What are the best methods to convert MKV to MOV? MOV is one of the most popular video formats for Apple devices. When you need to play the MKV files on an iPhone, or further edit the videos with Final Cut Pro, you should learn more about the 5 best MKV to MOV converters from the article. Check out the detailed process and choose a suitable solution accordingly.

Whether you need to convert MKV videos to MOV without restriction, or even customize the MOV files for iOS devices, AnyMP4 Video Converter Ultimate is a versatile MKV to MOV converter you can take into consideration. It also enables you to compress the videos, edit the metadata info, edit the subtitle, and even convert the 3D/4K videos.
Secure Download
Secure Download
Step 1: Download and install the MKV to MOV converter, you can launch the program on your computer. After that, you can choose the Converter menu and click the Add File button to load the MKV files into the program.

Step 2: Once you have imported the MKV files, you can choose the MOV formats or iPhone types from the drop down list from the Profile column. You can also tweak the video and audio settings for the output video.

Step 3: It also enables you to tweak the video effects, trim the desired video part, add text/image watermark and even merge the different video clip before clicking the Convert All button to convert MKV to MOV.

ZAMZAR is a popular MKV to MOV converter online that enables you to transcode the MKV files with ease. But there are some restrictions for the 50MB size and video settings.
Step 1: Click the Add Files button to load the MKV files, you can also drag and drop the video into the program. You can also click the select link option to load the MKV file within 50MB.
Step 2: Then you can choose the MOV format from the Video formats. But it cannot tweak the video and audio settings. Just click the Convert Now to convert MKV to MOV accordingly.
Step 3: If you need to send email when the conversion process is done, you can check the Email when done? option to send the converted MOV video to your email address.

When you need to convert MKV files from different channels, Aconvert is an online MKV to MOV converter to transcode the videos from local file, online file, Google Drive and more other channels.
Step 1: Head to the Aconvert online from a browser, you can choose the desired channel and click the Choose Files button to upload the MKV files into the online MKV converter.
Step 2: Choose the MOV as the target format. When you need to tweak the settings, you can adjust the video size, video bitrate, frame rate and video aspect and more others.
Step 3: Click the Convert Now! button to convert MKV to MOV. Please be patient while converting. The output files will be listed in the Conversion Results section.
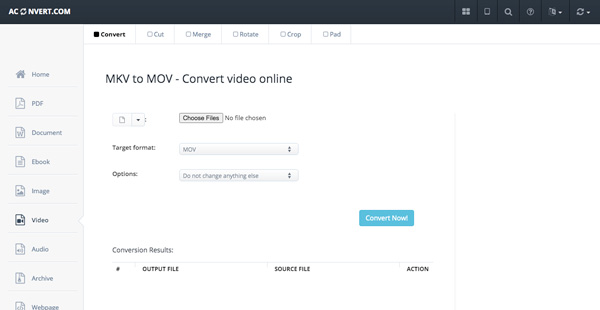
Online Convert is a free MKV to MOV converter online to convert the desired video format. Just upload your MKV file or select an URL to convert the file, and then adjust the audio and video settings.
Step 1: Click the Choose Files button to upload the MKV files from your computer, a URL, Dropbox and Google Drive. It takes a period of time to upload the desired MKV files.
Step 2: There is an option choice to tweak the video settings, such as change the screen size, video bitrate, rotate video, crop the pixels, de-interlace video and more others.
Step 3: Once you have adjusted to the desired settings, you can click the Start conversion button to convert MKV to MOV. After that, you can download the output to your computer.

CloudConvert is a popular online MKV to MOV converter, which enables you to tweak the video codec, CRF, preset, profile, tune, trim the videos and more other setting with ease. (Find video trimmer here)
Step 1: Go to the CloudConvert with any browser, you can click the Select File button to load the MKV file into the online converter. It enables you to upload the video from computer, URL and more.
Step 2: Choose the MOV as the file format from the drop down list next to the Convert to menu. Just click the Gear icon to tweak the different video and audio settings within the Options window.
Step 3: After that, you can click the Convert button to convert MKV to MOV online. When the conversion ends, you can click the Download button to save the MOV videos to your computer accordingly.
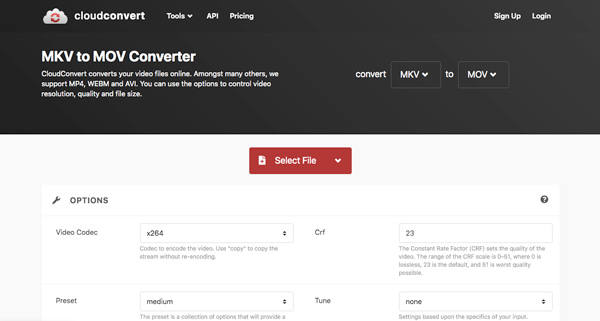
1. What are The Differences between MKV and MOV?
Both MKV and MOV are popular used video formats. MKV is a video format that supports more than one audio and subtitle tracks. MOV is a video format that is commonly associated with QuickTime. When you convert MKV to MOV, you can use the videos on iPhone and MacBook.
2. What are Important Factors for Converting MKV to MOV Online?
When you need to convert MKV to MOV online, you should learn more details about the restrictions for these online MKV converters. If you need to turn the MKV to a file format for iPhone, iPad or other devices, you can tweak the settings or choose a preset directly.
3. How to Convert MKV to MOV for Final Cut Pro on Mac?
If you have downloaded some MKV files online, and need to further edit the videos on Final Cut Pro, you should preserve the original video quality for converting MKV to MOV. Moreover, you can use AnyMP4 Video Converter Ultimate to enhance the video quality instead. (Find free video enhancer here)
If you need to convert MKV to MOV files, the online MKV converters should be the initial choice. But there are some restrictions, such as the file size, watermark and more. AnyMP4 Video Converter Ultimate is an all-in-one video converter to get the desired videos with ease.