MKV is a unique video container that contains video codec, audio codec, picture, subtitle tracks and more data. It is a file format for storing multimedia content like movies or TV shows. VLC is an open source media player that plays various videos, audio, DVDs, VCDs and more.
However, there are errors happening when playing MKV files with VLC Media Player. Here we would like to talk about practical methods to play MKV files in VLC Media Player on your Windows 10 computer and Mac.

VLC Media Player is a free and open source multimedia player that can play most codecs like MKV, MPEG-2, MPEG-4, H.264, WebM, WMV, MP3 and more. There are two to open MKV files in VLC Media Player by default. You can free download and install VLC Media Player from its official website in advance.
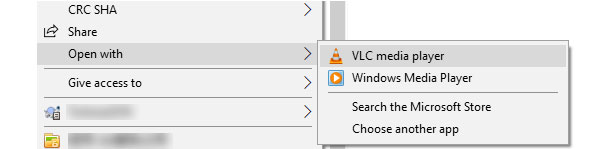
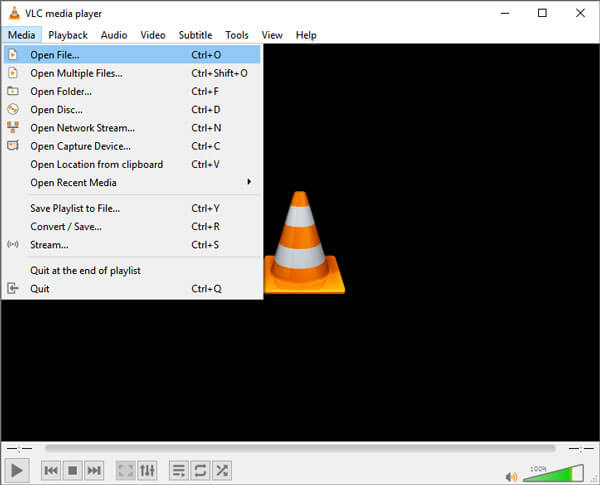
Many users complain there are errors that cause VLC Media Player filed to play MKV file on their computer. Sometimes an error window comes out while playing the MKV file. It also shows a grey screen, or VLC crashes to exit while playing MKV.
The MKV files usually failed to play in VLC Media Player if there is the essential codec missing. Well, you can try to convert MKV to the popular MP4, MOV, FLV, 3GP, WMV or AVI format. AnyMP4 Video Converter Ultimate is a powerful video converter, which is capable of 500+ video or audio conversion at 70x faster speed. With it, you can convert MKV to MP4 or other popular video format and play it with its built-in player.
Key features of AnyMP4 Video Converter Ultimate:
Secure Download
Secure Download
Step 1: Import the MKV videos
Download the best MKV converter and install it on your PC or Mac. Click the Add Files button to add MKV video from your computer. You can add more than one MKV videos as you want.

Step 2: Select output format
Click on the Format icon on the right side of the video, and choose MP4 or other video format that is available for VLC.

If you want to edit the MKV file, you can click the Edit icon to rotate, crop, watermark, add subtitle, adjust effects and filters and more. You can preview the MKV file and cut the unwanted part before applying the changes.

Step 3: Convert MKV to MP4
After all settings done, click Convert All button to convert the MKV files to MP4. After a few seconds, the output folder will pop up and you can check the converted MKV file.

AnyMP4 Video Converter Ultimate ensures a stable MKV to MP4 conversion. After that, you can find the converted MKV file and right click on it to open with VLC Media Player.
Don't miss: How to Play Music on Xbox One
Sometimes the MKV files cannot be played due to the playback problem in VLC. To avoid this happens again, you can try AnyMP4 Blu-ray Player as the best alternative to VLC Media Player. It supports playing common videos, Blu-ray/DVD disc, folders and ISO files. It lets you play MKV files without relying on VLC Media Player.
Secure Download
Secure Download
Step 1: Free download, install and launch AnyMP4 Blu-ray Player on your computer.
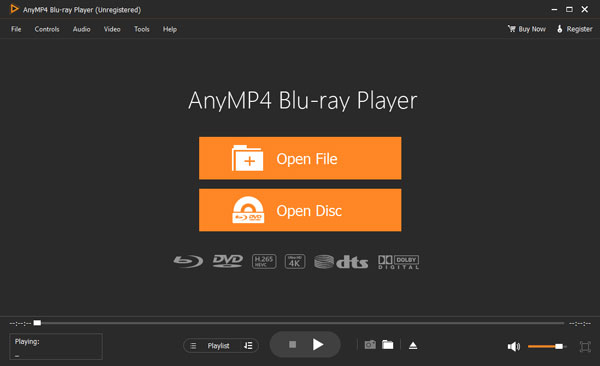
Step 2: Click Open File in the main interface and upload the MKV file into the program. You can also click File > Open File on the top menu to upload the video. After loading, the MKV file will be played automatically.
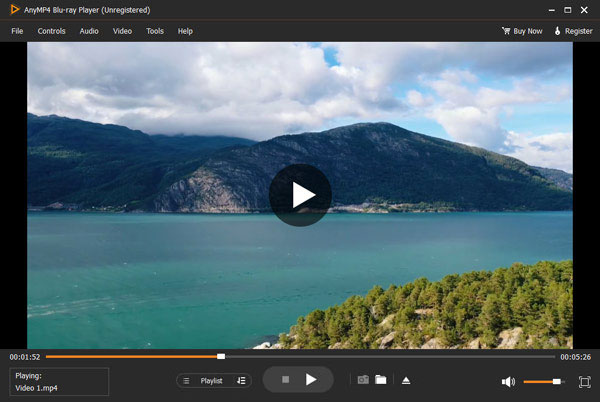
1. Why does VLC not playing MKV?
Perhaps there is no proper codec in your MKV files that match with the VLC Media Player. You can install the missing codec on your PC.
2. What can play MKV files?
There are many MKV players available for Windows and Mac. For example, AnyMP4 Blu-ray Player, SMPlayer, Media Player Classic, JetVideo, MediaMonkey Free, VLC Media Player, DivX Player, KMPlayer, 5KPlayer, DAPlayer etc.
3. What is MKV video format?
MKV, the Matroska Multimedia Container, is a free, open-standard container format. Similar to AVI, MP4, etc., it can hold an unlimited number of video, audio, picture, subtitle and tracks in movies or TV shows. Unlike MP4 or AVI, MKV is entirely open in specification for private and commercial use.
4. Can VLC convert MKV to MP4?
Yes. You can convert MKV to MP4 with VLC Media Player. Open VLC Media Player on your PC or Mac. Click Media from the top menu and select Convert/Save option. Click Add button to upload the MKV file and select Convert/Save to enter the Convert window. Then select Tools to open the Profile Edition window and select MP4 as the output format. After that, choose the Start button to begin converting MKV to MP4.
By using the default method, you can play MKV files in VLC Media Player smoothly. If the playback failed due to some errors, you can try the recommended Video Converter Ultimate to convert the MKV video to popular video format like MP4, and then play the converted MKV video in VLC Media Player.
Still have problems when playing MKV with VLC Media Player? Leave your queries in the comment area.