“One of my friends sent me some HD movies in MKV format, but Windows Media Player cannot open or play them, how to play MKV files?”
According to a recent study, there are over a hundred digital video file formats on market. They were developed by different organizations and for different purposes. MKV is a unique video container. If you have some high quality video files with multiple audio and subtitle tracks, chances are that they are saved in MKV. This article shares some knowledge you should know about MKV file type.

What is MKV files? To be clear, MKV is not only a video file format, but also a container that contains video codec, audio codec, subtitle tracks and more data. For instance, you could have an MKV file that contains video coded H.264 and audio coded MP3 or AAC.
A container makes things convenient and complicated. An MKV file can store multiple tracks, so you can edit each track separately in a video editor. Moreover, have all important components in the same file makes transfer and playback. Plus, MKV files provide the freedom to choose and combine different codecs.
However, that makes MKV files difficult to play at the same time. If any codec in an MKV file is not supported by your media player, the whole video file is unplayable.
As an open-source multimedia format, MKV has several benefits, such as:
The biggest disadvantages of MKV video is the compatibility issue and large file size.
First of all, the built-in media players on Windows 10 and Mac are not compatible with MKV natively. If you open an MKV file in QuickTime on Mac, you will get nothing but an alert said this file is not a movie file or something like that. When it comes to Windows Media Player, you have to search for and install MKV codec from the internet.
To be honest, it is a better idea to directly get an MKV player, such as AnyMP4 Blu-ray Player. It supports a wide range of video file formats, including MKV. Moreover, it utilizes hardware acceleration to improve the performance. In a word, the MKV playback is pretty smooth.
Secure Download
Secure Download
Needless to say, it is the easiest choice to play your MKV files on Mac and Windows.
Step 1: Install MKV player
The best MKV player provides two versions, one for Windows 10/8/7 and the other for Mac OS X/11/12. You can download and install the right version according to your system. Then open it and you will see the home interface.
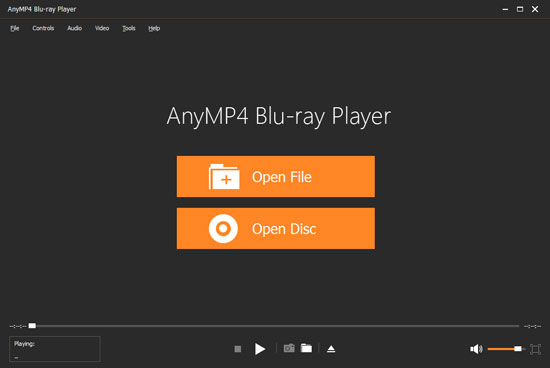
Step 2: Import an MKV file
Generally speaking, you have two approaches to open an MKV file on your hard drive. Click the big Open File button in the home interface to activate the open-file dialog. Find the MKV file you want to watch and click the Open button. Another option is to go to the File menu and click Open. Then you will be presented the open-file dialog as well.

Step 3: Control MKV playback
After MKV loading, select the proper audio and subtitle track. Then the video file will start playing immediately. The buttons at the bottom let you control the playback easily, like fast forward, pause, rewind, etc. At important moment, you can click the Camera icon to take a screenshot. The volume slider allows you to adjust the volume. Moreover, you can hit the Full Screen icon to put MKV playback in full screen. More advanced controls can be found at the top menu bar.
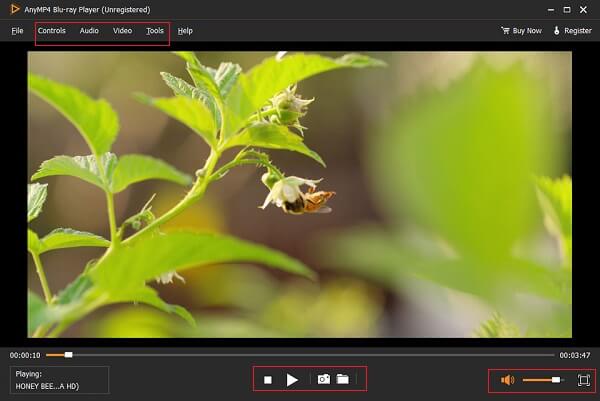
To know more MKV players, check out this article: 10 MKV Players for Windows and Mac.
If you do not like third-party media player, the only way to play MKV files is to convert your video files. From this point, you will need a video converter and AnyMP4 Video Converter Ultimate can meet your need.
Secure Download
Secure Download
Step 1: Open MKV files
Run the best MKV converter after you install it on your PC. There is a dedicated version for Mac. Click the Add Files menu at upper left corner and choose Add Files or Add Folder to import the MKV files. Or you can drag and drop the MKV files into the main interface to open them directly.

Step 2: Select output format
After MKV loading, you can preview them with built-in media player. Then click Convert All to option to open the profile dialog. Go to the Video tab, choose a proper output format, such as MP4, and select a preset. Plus, you can change the parameters by hitting the Gear icon. If you want to play MKV files on your mobile, like iPhone, go to the Device tab and select your device model instead. Click the main interface to close the profile dialog.

Step 3: Convert MKV to MP4
Next, head to the bottom area, click the Folder icon and select a specific location to save the output. Finally, click on the Convert All button at the bottom right side to begin converting MKV files immediately. A few minutes later, you will get the results on your hard drive.

Here you may like: 10 Best Converters to Convert MKV to MP4
Are MKV files safe?
An MKV file is open source and unencrypted. It is a video file and is not executable. Though, virus probably won’t be embedded in the MKV file itself, but it may be crafted to exploit a vulnerability in the codec or media player.
Can I convert MKV to MP4 without losing quality?
It is well-known that every time you edit or convert an MKV file, the video quality will be lost somewhat. To protect the video quality, your MKV converter is an important element. FFmpeg, for example, uses command lines to process MKV files and keep the original quality as much as possible.
Which player can play MKV files?
The media player may be able to open MKV files include:
1. AnyMP4 Blu-ray Player
2. VLC Media Player
3. KM Player
4. DAPlayer
5. FreeSmith Video Player
This article has talked about one of the common video formats, MKV. Sometimes, you may find that some MKV files can open and others cannot. That is because MKV is a container but not a simple video format. The best way to play your MKV files is to look for a media player with a wide range of codec, such as AnyMP4 Blu-ray Player. Or convert MKV files to MP4 with AnyMP4 Video Converter Ultimate. More questions? Please write them down below this post.