AVI is one kind of popular video format which is compatible with many Windows-based media players like Windows Media Player. But AVI cannot be supported by any Apple products like iPhone, iPad, iPod and Mac. You are not allowed to play AVI with its default QuickTime Player. Similarly, AVI file is restricted on iMovie and Final Cut Pro.
So it's quite necessary to convert AVI to MOV for playback or editing on iOS/macOS based devices.
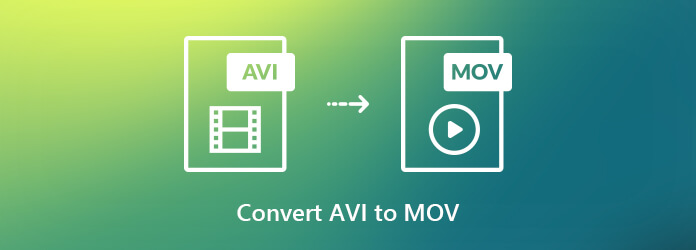
Fortunately, there are lots of AVI to MOV converters including free online ones provided on the internet that can help you make the video conversion from AVI to MOV. Here in this post, we like to show you how to convert AVI to MOV with 3 simple ways.
Secure Download
Secure Download
First, we will show you the best way to convert AVI to MOV. You can use the recommended Video Converter Ultimate above to make the video conversion from AVI to MOV without any quality loss. Just free download it and take the following guide to convert your AVI videos.
Secure Download
Secure Download
Step 1. Double click the download button above to free install and run this AVI to MOV converter on your Mac or Windows computer. It offers both Mac and Windows versions. You can pick one based on your need.
Step 2. When you enter the main window, choose the Converter feature. Click Add Files to import the AVI video(s) you want to convert to MOV. Here you can directly drag the AVI file(s) to it for the loading.

Step 3. Click the format icon on the right side of the imported AVI video. Now you can see a list of frequently-used formats. You can easily find the MOV output format you need. Moreover, you are allowed to select specific video resolution, encoder, and quality.

Step 4. Click the Convert All button to start convert all your AVI files to MOV. Within just a few seconds, you can easily convert AVI to MOV, MP4, FLV, MP3 or the other format you need. Moreover, it allows you to convert MOV to AVI with ease.

With the first method, you can handily convert AVI to MOV without any quality loss. It is mainly used for large file or several videos conversion. If you only need to convert a small-size AVI video, you can choose an online AVI to MOV converter. Here we recommend a popular online AVI to MOV converter, ZAMZAR. You can take the following steps to convert your AVI video online.
Step 1. Open your browser and navigate to ZAMZAR official site.

Step 2. Click Add Files button to upload the AVI file you want to convert.
Step 3. Make sure the output format is MOV and then click on the Convert Now button. After that, the AVI file will be imported to this free AVI to MOV converter for the converting. When the whole process is finished, you need to download it to your computer.
If you have VLC Player installed on your computer, you can also rely on it to free convert AVI to MOV. Besides MOV, VLC Player also enables you to convert AVI to MP4 and other popular video formats you need.
Step 1: Install and launch VLC Player on your computer.
Step 2: Click the Media button on the menu bar and then choose the Convert/Save option from the drop-down list.
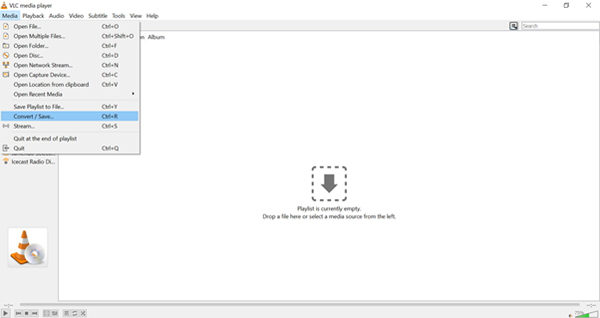
Step 3: Click the Add button on the pop-up window. Here you can import your AVI file to it. After that, click the Convert/Save button.
Step 4: Choose the Profile section and then set MOV as the output format there. Click Create button to start converting AVI to MOV with VLC Player.
Question 1. Why you need to convert AVI to MOV?
If you are using an iPhone, iPad or Mac and want to play AVI file, surely you need to convert AVI to MOV or MP4 for playback. If you want to get a small-size video while keeping the original quality, you can also choose to convert AVI to MOV. MOV can embed the latest MP4 codecs like H.264 to your video.
Question 2. How do I convert AVI to MOV for free?
If you want to free convert AVI to MOV, you can choose free online video converter. There are many free online video audio converting tools shared on the internet. Besides ZAMZAR, you can also use CloudConvert, FreeFileConvert, Convertio, and Aconvert, and so on.
Question 3. Is MOV better than AVI?
AVI format can be supported by almost all players, portable devices like smart phones. MOV is mainly designed for iOS device like iPhone, iPad, iPod and macOS device. It is a default for Apple products. If you are using an Apple device, you'd better use MOV format. Or AVI can support more devices and players.
After reading this post, you can get 3 simple ways to convert AVI to MOV. If you only want to convert a small-size file, you can choose the free online AVI to MOV converter. For large videos, you'd better use the recommended Video Converter Ultimate. Leave us a message if you still have any questions.