Want to rotate a MOV file 90 degrees, 180 degrees or 270 degrees to play back normally? Do you know how to quickly rotate MOV file?

After capturing a video with your phone, you may get a MOV video with sideways or upside down. So you want to rotate it 90 degrees, 180 degrees or 270 degrees. You are at the right place if you want to rotate MOV files horizontal or vertical. The following article introduces 3 easy ways to rotate MOV file on Mac and Windows computer.
There are a large number of online video rotating tools offered on the internet that can help you rotate a MOV file with ease. If you want to rotate a small MOV video, you can rely on a free online tool. Here we introduce you with a popular video editor, Clideo.
Step 1. Open your browser and navigate to the Clideo Rotate Video page. When you get there, click the Choose file button to upload your MOV file. It will take real long time to complete the uploading process if you want to rotate a big MOV video.

Step 2. After uploading, you can simply click the rotate icon on the right side to rotate the MOV file online. Then click the Rotate button on the bottom right corner. You are allowed to rotate a MOV file 90 degrees, 180 degrees or 270 degrees based on your need.
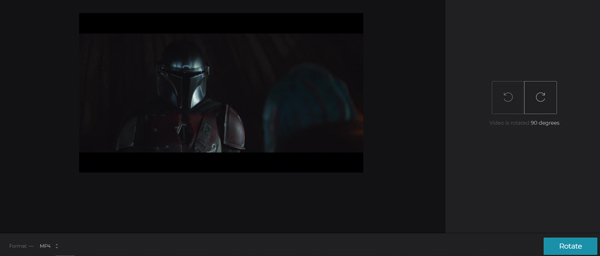
Step 3. When the MOV rotating is finished, you can click the Download button to save it on your computer. The rotated video will be inserted with a watermark. You need to sign it to remove it.
VLC is an open-source media player which carries many useful features including the file rotating. If you have VLC installed on your computer, you can rely on it to rotate MOV file. Rotating a MOV file in VLC is a bit more complicated, you can follow the detailed guide below to get the job done.
Step 1. First, you should get VLC media player installed on your computer and then open it. Add your MOV file to it. Click Tools on the menu bar and then select the Effects and Filters option.

Step 2. When you enter the Adjustments and Effects window, click the Video Effects tab, choose Geometrotry tab and then tick the Transform check box.

Step 3. Now you can rotate MOV file 90 degrees or 180 degrees based on your need. After that, you can click the Close button.

Step 4. You can watch the MOV file at a right angle. But you should know that, this rotate change is not permanent. You need do more operations to save the change. Click the Tools menu again and choose the Preferences option. Enable All settings at the bottom of the Preferences window.
Scroll down to locate the Sout stream heading. Click Transcode and choose the Video transformation filter option. Click Save button to confirm your operation.
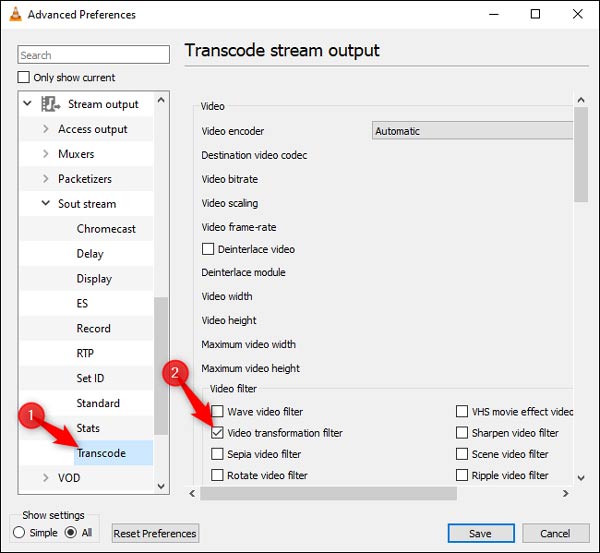
Step 5. Click the Media menu and then choose the Convert/Save option. Click Add button to select the MOV video in the Open Media window. Click the Convert/Save button and choose Convert from the drop-down list. During this step, you can click Browse button to select a suitable destination folder.

To quickly rotate a MOV file on Mac or Windows PC, you can also turn to the professional video editor. Here we strongly recommend the powerful video rotating software, Video Converter Ultimate for you. It can work as a great video editor to help you rotate MOV file to any angle.
Secure Download
Secure Download
Step 1. This video converting and editing software allows you to rotate a MOV file on both Windows 10/8/7 PC and Mac. You can select a right version and free install it on your computer.
Step 2. Launch it and click Add Files to load your MOV video(s) to this video rotating tool. Here you can also drag your file to the interface for the adding.

Step 3. Click the Edit icon next to the video cover to enter the main editing window. Make sure you are under the Rotate & Crop tab. Then you are allowed to left rotate or right rotate the MOV file. Here you can also rotate a MOV file with horizontal flip and vertical flip. When you get a right angle, click OK button to save the change.

Step 4. You will be back to the main window, here you can select a suitable output format for the rotated video, and then click the Convert All button to export it to your computer.
Question 1. Can I rotate a MOV file in Windows Media Player?
No, Windows Media Player does not support any video rotation. Only the latest Windows Media Player in Windows 10 supports the MOV files. But it doesn’t offer the rotating feature.
Question 2. Can I rotate a video on iPhone?
It’s quite simple to rotate a video on iPhone. You can open the MOV file on iPhone and tap the Edit to enter the editing interface. Here you can tap the Rotate icon to rotate a video with ease.
Question 3. How to rotate MOV file in iMovie on Mac?
Add the MOV file to iMovie, on the right preview window, you can find a rotate icon. Click on it and then select a right rotating way to rotate the MOV file saved on your need.
After rotating the MOV video to a right angle, you can better watch it. If you have a better way to rotate MOV file, please share it in the comment with other readers.