For different reasons, your MOV files may be damaged or corrupted. In that case, you can't open or edit the MOV videos normally. Do you know how to repair MOV file?
MOV is a popular video file format developed by Apple. It is mainly designed for QuickTime Player and Apple devices like Mac, iPhone, and iPad. It will be quite annoying if you get a damaged MOV file.
In fact, file corruption is one kind of common issue. There are still ways to repair it. Here in this post, we like to share 3 effective solutions to help you repair damaged MOV files.
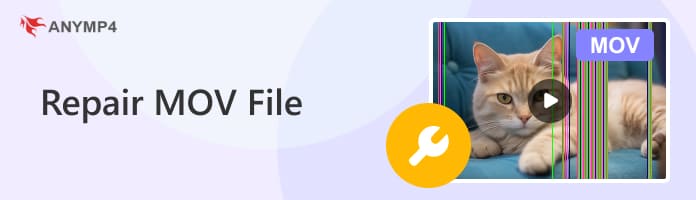
Developed by Apple, the MOV format is a standard multimedia file format that can contain multiple video, audio, and subtitle tracks. You may know it as a QuickTime file. However, it is compatible with both Windows and Mac systems. As a widely accepted media format, MOV appears frequently in our daily lives. Therefore, smooth playback is essential. However, your MOV file may become corrupted and unplayable in various situations and disrupt your entertainment.
MOV Compression: When compressing a large MOV video file properly, you can get a great result with a smaller file size. However, if this isn’t properly done, the result MOV video you get can be corrupted.
MOV Editing Issue: Various steps during editing can affect the result of the MOV performance you get. The encoding can be wrong, or there are mistakes in your rendering process, which can all lead to an unplayable MOV file.
MOV Transferring Issue: Whether you are sending, receiving, or downloading the MOV file, the file can be damaged due to an internet connection issue.
Broken MOV Video Header: If you're having trouble playing your MOV video, it may be because the header file is missing or damaged. This file contains important information that media players like QuickTime or VLC players need to interpret the video properly. Without it, the player may not know where to start or how to understand what's happening in the video. To fix this, you'll need to ensure that the header file is present and intact.
MOV Conversion Issue: Your video file might not be in MOV format initially. If it is converted from other formats, be careful with the tool you use, for it can result in unplayable MOV video files.
Recording Mistakes: If header file writing is interrupted as the final step of your video recording, the MOV file you get cannot be played either, for the player cannot understand a corrupted header.
That's why it's so essential for you to learn the following 3 methods to repair MOV files on your desktop.
For the repair of corrupted MOV video files, AnyMP4 Video Repair is here to help, supporting MOV, MP4, and 3GP formats. Regardless of why your MOV file is corrupted, this MOV fixer handles all situations. With a proper sample video file, your corrupted MOV video can be easily repaired with a high success rate. This repair tool is available now on Windows and Mac, ensuring your MOV file can be playable again in Windows Media Player and QuickTime Player.
Recommendation
1 Get a free download of this simple MOV repair tool. Next, install and launch the tool on your desktop.
Secure Download
Secure Download
2 Click the Plus button on the left to upload your corrupted MOV file. Then, upload a playable sample file by clicking the Plus button on the right. You can get a sample file by downloading it online or filming one using the same device.

3 After that, click the Repair button below to start the corrupted MOV video file repair process.
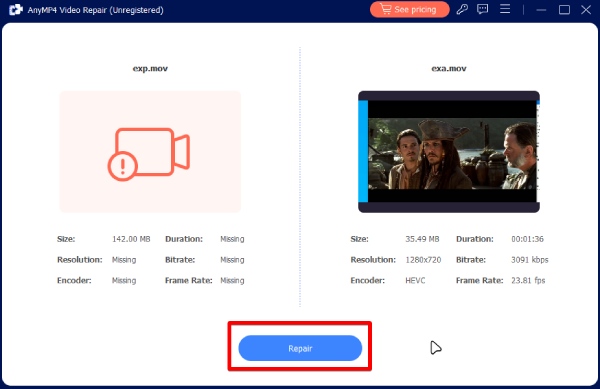
4 Once the repair is done, you can click the Preview button to see if the video is properly fixed. Then, click the Save button to download the video if you are satisfied.

Before you turn to the professional MOV repairing tool, you should try repairing MOV file with QuickTime Player first. As it mentioned above, MOV is specially designed for it. Besides the basic playing feature, QuickTime also carries the advanced feature to repair severely damaged files. You can play the corrupted MOV file in QuickTime and check if it can be opened and played there.
QuickTime Player can repair marginally damaged videos automatically. But if your MOV file cannot be repaired, you should turn to the professional MOV file repairing software, Data Recovery. It is mainly used for various data recovery. But it also allows you to repair a damaged MOV file with ease.
Recommendation
Secure Download
Secure Download
1 First, you need to download, install, and run the MOV repairing software on your computer. When you enter this tool, you can see many popular data types like image, video, audio, email, and document are listed there.

2 To repair MOV file, you can only select the Video option. Then choose the specific hard drive where the MOV video stored. If you want to repair a damaged MOV file from external hard drive, flash drive, SD card or memory card, you need to connect it to your computer.
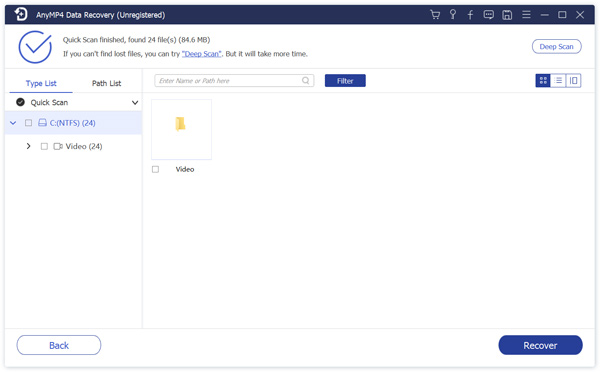
3 Click the Scan button to perform a Quick Scan. It also offers a Deep Scan feature. If you can't find your lost or deleted files, you can use it. After scanning, you can click the Video folder and then choose the MOV folder. There is a Filter feature for you to locate the damaged file quickly.
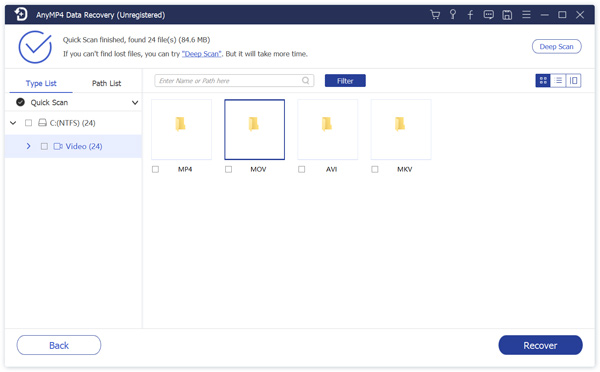
4 Find the damaged MOV file and then click the Recover button to repair and export it to your computer.
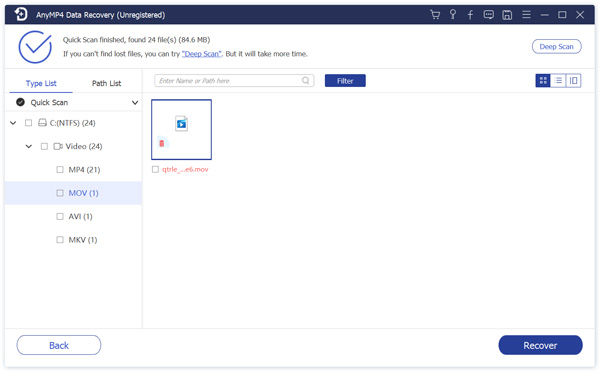
Within just a few clicks, you can easily repair MOV file. When you lose some important files, you can also rely on this Data Recovery to get them back.
VLC is one of the most popular media players which also can repair damaged, corrupted, broken or unplayable video files. When you want to repair MOV file, you can rely on it.
1 VLC media player has the capability to automatically repair damaged AVI file. So before you repair MOV file, you need to convert MOV to AVI first.
2 Open VLC on your computer and then click the Media tab. Choose the Convert/Save option from the drop-down list. When you enter the format conversion window, you can click Add to load the MOV file you want to convert.
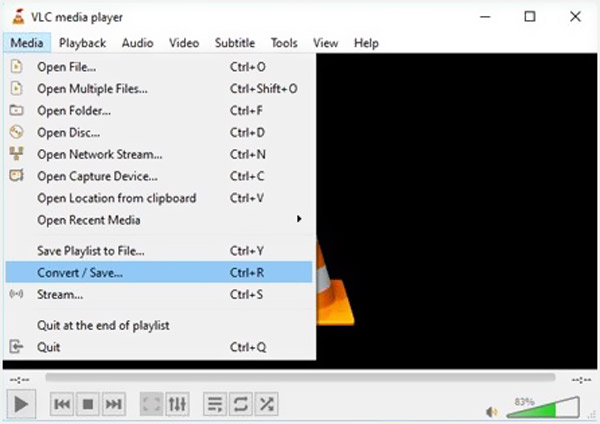
3 Select AVI as the output format and then click the Start button to start converting MOV to AVI in VLC media player.
4 When the video conversion is finished, click Tools and then choose the Preferences option.
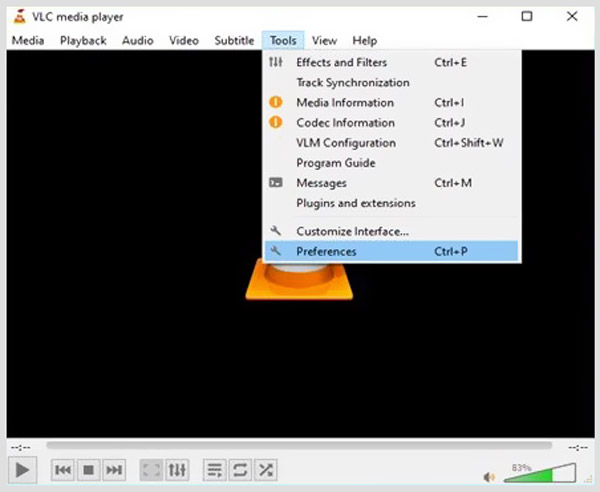
5 Choose the Input/Codecs section and find the damaged video file, and then choose Always Fix option. Now you can click the Save button to start fixing the damaged AVI file.
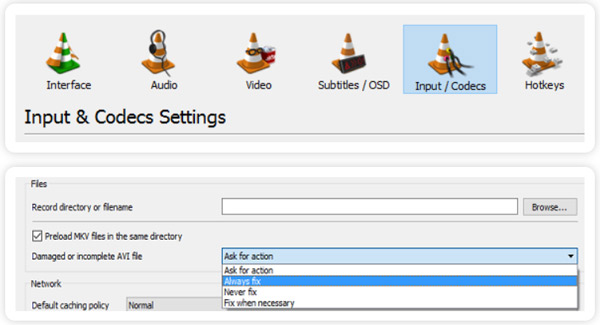
After converting the MOV to AVI, you can open the AVI file and check if it can be played normally. If necessary, you can also convert this AVI video to MOV file.
What is the MOV format?
MOV is the default video format for QuickTime Player, iMovie and Apple devices like Mac, iPhone, and iPad. MOV format uses the MPEG-4 codec for compression. It is stored in a QuickTime File Format (QTFF) container file. A MOV file consists of videos, audio and texts.
How to free convert MOV file?
There are a large number of online video converters offered on the internet that can help you convert MOV files. If you don't know which one you should use, you can try the popular Free Online Video Converter. It allows you to free convert MOV to MP4, MKV, AVI, FLV, MP3 and more with high quality.
Why the MOV files go corrupt?
Many reasons will cause your MOV files get damaged or corrupted, such as incompatible video players, improper systems shutdown, incomplete conversion, disrupted transfer and compression, and virus attacks and so on.
Can I repair MOV online?
Yes, you can. There are many online video repair tools out there offering free services and supporting various video formats, such as Fix. Video, EaseUS Repair Video, etc.
You are at the right place if you are looking for a way to repair MOV file. After reading this page, you can get 2 useful methods to get your damaged MOV files back to normal condition via the video repair software. If you have any better way to repair corrupted MOV files, please share it in the comment with other readers.