The hard drive suddenly corrupted, which you have many important files. Is there any way to make hard drive repair and recover my data? It is true that technology is changing our life and makes everything more convenient. For example, we save pictures, videos, document and other information on hard drives today. And any time when we need to edit them, thing is easier than ever before. But there is a prerequisite: the hard drive works fine. If something wrong happens on your hard drive, all data may be inaccessible and even gone permanently. In this tutorial, we are going to show you how to fix hard drive and get back your data.

If you want to recover data from a damaged or corrupted hard drive, you will need a professional hard drive recovery tool, such as AnyMP4 Data Recovery. Its key features include:
1. Recover data from damaged, corrupted, or dead drive in one click.
2. Data recovery in various situations, such as bad sector, file system corruption, virus attack, disk repair, and more.
3. Support a variety of data types and formats, including all image, music, video, document, email, archive, etc.
4. Retrieve lost data on internal and external hard drive in original status, format and quality.
5. Preview all lost data by types and formats, and decide to restore all of them or certain items.
6. Lightweight and get back lost data from hard drive quickly before or after hard disk repair.
7. Moreover, Data Recovery is available to Windows 10/8.1/8/Vista/XP and a variety of file systems, like NTFS, FAT16, FAT32, exFAT, EXT, etc.
In short, it is the best option to fix hard drive errors and recover data from dead drive.
Secure Download
Step 1: Scan entire hard drive to look for lost data
Get the best hard drive recovery tool installed on your computer. When you found that a hard drive is dead or corrupted, start Data Recovery. There are two sections on the main window, data type and location. Go to the data type section and choose what data types you want to recover, such as "Image", "Audio", "Video" and more. Then move to the location section and select the corrupted drive. If it is an external hard drive, connect it to your computer. Data Recovery will handle the drive as soon as you click the "Scan" button.
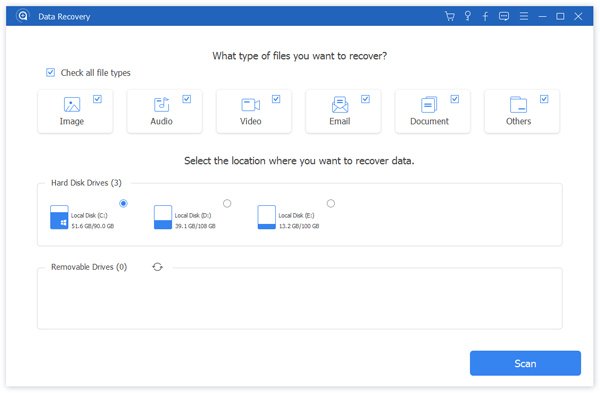
Step 2: Preview before dead drive recovery
Next, all recoverable data will show up on the result window after scanning. You can look at your data by types. For instance, go to the "Image" tab from left side and open each folder on right pane. To search for a certain file, enter key word into the top box and click on "Filter" button. Moreover, the "Deep Scan" function is able to scan the dead drive in deep level and get back more data.
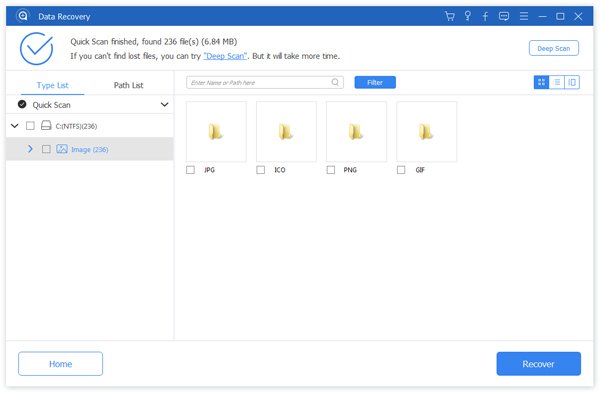
Step 3: Recover data from hard drive in one click
Make sure to select all data that you want to get back from the hard drive, and click on the "Recover" button. On the popup dialog, drop a hard drive different with the original one. When it is done, you can browse, move and edit your data as usual.
Note: Data Recovery does not have limitations on how much data to recover at one time.
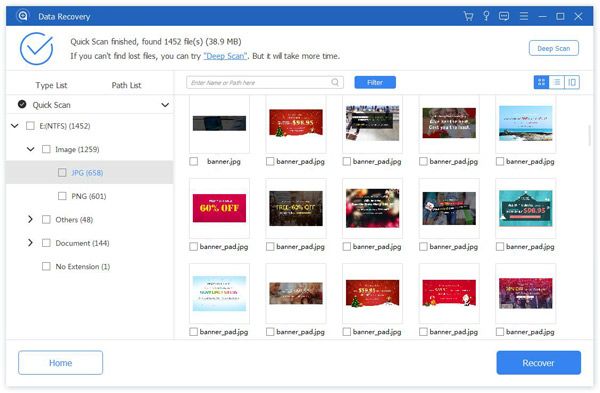
After recovered data from your hard drive, you can feel free to repair it with the methods one by one.
If your external hard drive is corrupted and inaccessible, the first thing you should do is to check the USB cable. The USB cord is fragile, especially the end of the cord. Take a close look at the USB cable and find if there is breakage or damage. If necessary, try another USB cable.

Another problem causes external hard drive corrupted is drive letter conflict. If its drive letter is the same with existing hard drive, changing drive letter is the best HD repair.
Step 1: Plug the hard drive to your computer. Go to "Start" menu, and open the "Disk Management".
Step 2: Right-click on the hard drive and choose "Change Drive Letter and Paths". Next, select a proper letter from the dropdown menu. After that you can find the dead drive should work fine.

The built-in drive check tool is another way to diagnose and hard drive repair. It is available to both internal and external hard drive.
Step 1: Open My Computer or This PC from desktop. Find dead drive and right-click on it, after that go to "Properties" > "Tools".
Step 2: Click on the "Check" button under Error checking section to start the process.
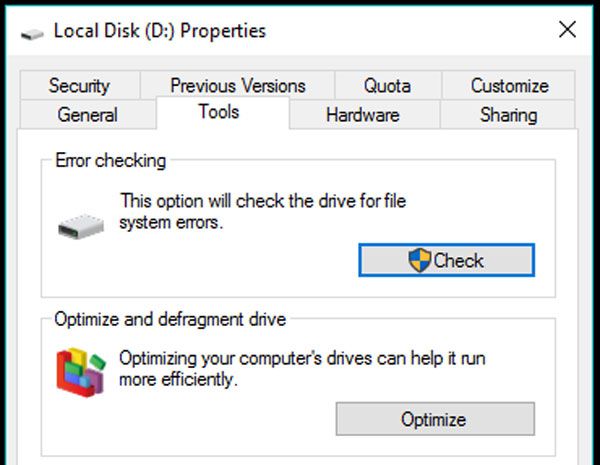
If the dead drive not showing up in Explorer, you can try the chkdsk command to fix the problem.
Step 1: Expand the "Start" menu and run a command prompt window as Administrator.
Step 2: Input "chkdsk [dead drive letter] /F /X /R" and hit Enter key to execute it.
Note: /X and /R are optional. /X force the drive to dismount before check. /R is able to find the bad sectors and complete HDD repair.

If you want to make hard drive repair by formatting, follow the steps below.
Step 1: Run command prompt window as administrator.
Step 2: Execute the commands successively:
diskpart
list disk
select disk[drive letter]
clean
create partition primary
format fs=ntfs quick label=[drive name]
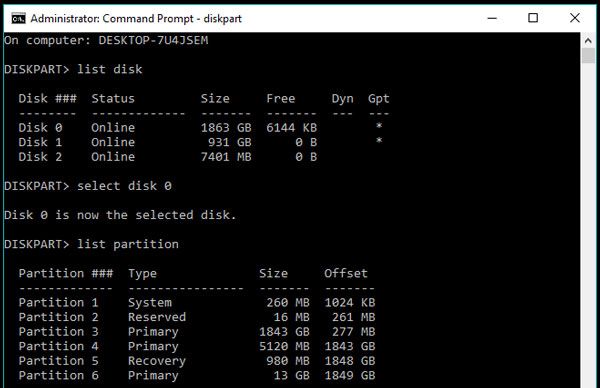
If the problem persists, you may want to try hard drive repair software, such as Disk Drill, WinDirStat, DBAN and more.
Based on the tutorial above, you might understand how to do hard drive repair without data loss. First of all, we suggest you to recover data from the dead drive with AnyMP4 Data Recovery. And then you can feel free to do hard drive repair with common ways, like chkdsk and hard drive check tool. We wish that our guides and suggestions are useful to you.