"I wanted to transfer some documents from my 500GB external hard disk to my computer, but it not working when it connected to my Windows 10 laptop, how to fix it and get my data back." It cannot be denied that we are getting more and more used to having an external hard drive for backup and data transfer. But experts had warned that it is not a perfect storage device and might corrupt or dead someday. It makes sense since external hard disk is a kind of hardware too. In this tutorial, we are going to show you how to fix external hard drive without data loss.

Many facts could lead to an external hard drive not working. The most common causes include:
1. File system corrupts or loses. All storage devices work depending on system, like operating system or file system. So do external hard drives. If the file system gets compromised or deleted accidentally, you cannot access it without fixing external hard drive.
2. Improper operation. Users should click on eject and then disconnect the external hard drive, but not pull it off directly, especially when transferring data.
3. Bad sectors. As mentioned, external hard drive is hardware. And as time goes by, there may be some bad sectors on the storage medium.
4. Virus attack. Many people use external hard drive to transfer data between various machines. If it is connected to an unsafe computer, virus, Trojan, or other malicious programs may affect it and cause external hard drive not working.
5. Broken USB connection. When plug an external hard drive to a computer, a USB cable is necessary. It is also fragile, easy to break and damage.
These causes provide clues on how to repair external hard drive not working.
In this part, you can learn multiple common methods to fix external hard drive not working.
When an external hard drive not working on your computer, the first thing you should check is the USB cord. Take a close look at the ends of the USB cable to check if there is breakage or damage. And you should try another USB port on your computer.

Sometimes, both your external hard drive and computer work fine, but some third party programs or antivirus software lead to they not recognize each other. And Safe Mode could avoid these programs and fix external hard drive.
Step 1: Disconnect the external hard drive with your computer. And boot your computer into Safe Mode.
On Windows 10/8, click on "Power" on login screen, hold Shift key and click "Restart". When boot into the Startup Settings screen, go to "Troubleshoot" > "Advanced options" > "Startup Settings", click the "Restart" and then press "F4" to enable Safe Mode. On Windows 7, restart your computer and keep pressing "F8" key until the Advanced Boot Options screen shows up, and then select "Safe Mode".
Step 2: Next, plug the external hard drive into your computer.

The chkdsk command is a built-in tool to repair external hard drive not working on Windows 10/8/8.1/7/XP.
Step 1: Hold down Win + R to open Run dialog, enter "cmd" into the box and click "OK" to run a command prompt as administrator.
Step 2: Type in "chkdsk [external hard drive letter] /F /X /R", you can click the "Enter" key to start diagnosing and repairing your hard drive.
Note: /X and /R are optional. If you add /X, the drive is forced to dismount before check. /R is used to find the bad sectors and recover readable data.
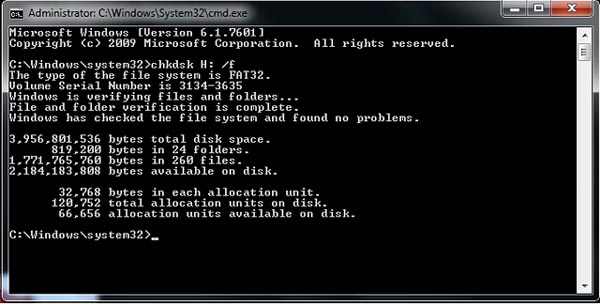
Format is always an efficient option to repair external hard drive. Bear in mind that it will wipe all data from the hard drive permanently.
Step 1: Open a command prompt as administrator when your external hard drive works abnormally.
Step 2: Execute the commands one by one:
diskpart
list disk
select disk[drive letter]
clean
create partition primary
format fs=ntfs quick label=[drive name]
Now, the external hard drive should be accessible on your computer.

If you want to recover deleted files from external hard drive, we will recommend AnyMP4 Data Recovery, because it is the best external hard drive recovery software with a lot of useful features, such as:
1. Recover lost files from external hard drive in one click.
2. File recovery in various situations, such as file system corruption, hard drive format, virus attack, improper operation, etc.
3. Support a variety of data types and formats, including all image, video, audio, document, email, archive formats and more.
4. Restore deleted files in original status, format and quality.
5. Preview for selectively recovery.
6. Quicker, lightweight, and safer.
7. Compatible with Window 10/8.1/8/Vista/XP and various file systems, like NTFS, FAT16, FAT32, exFAT, EXT, etc.
In short, it is the best way to recover deleted files after fix external hard drive.
Secure Download
Step 1: Scan entire external hard drive to look for deleted files
Install the best external hard drive recovery on your computer. Launch it after repair external hard drive. Go to the Data Type area and select the data types you want to recover. Then move to the Location area and choose your external hard drive under "Removal Drives". Click on the "Scan" button to start the process.

Step 2: Preview before external hard drive recovery
When the result window shows up, choose desired data type from left hand column and you can look at the deleted files on right pane. Plus, the "Filter" function is able to quickly find a certain file. If you cannot find desired files, click on the "Deep Scan" button to perform a deep scan.
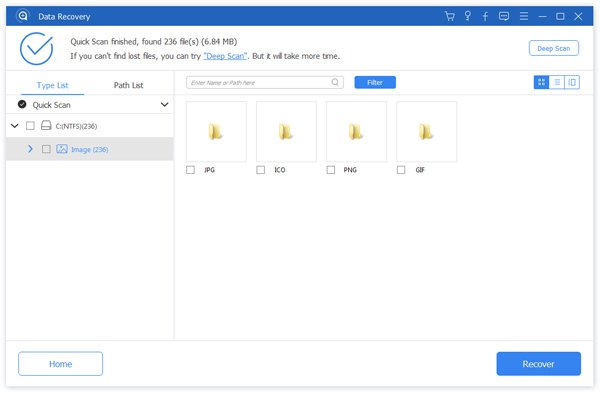
Step 3: Recover external hard drive in one click
Select all deleted files that you want to recover and click the "Recover" button to trigger the process of fixing external hard drive without data loss. After that you can check the files on the external hard drive.
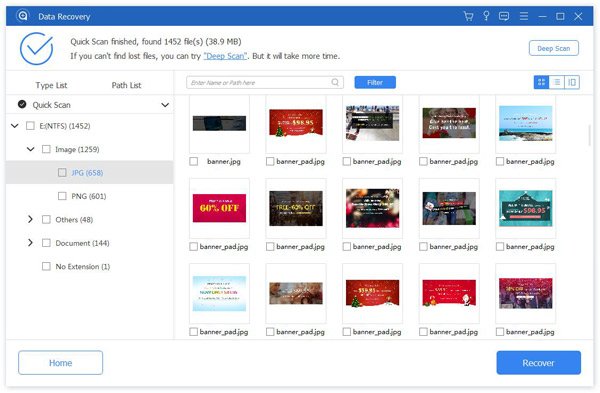
Based on the tutorial above, you might understand how to fix external hard drive without data loss. As you can see, Windows offers several methods to get external hard drive working fine. And AnyMP4 Data Recovery is able to recover deleted files from your hard drive easily and quickly.