"I have a video clip that was taken with my smartphone, but it was taken on a 90-degree angle of normal, like taking a picture, but I cannot find a way to rotate the video frame like we do with a picture, can I rotate a video in Windows Media Player?"
WMP is a free digital media player and manager developed by Microsoft for Windows operating systems. Windows users can use it to play audio and video files and look at digital photos. Unfortunately, WMP is just a simple program without extensive features, such as rotate, clip, crop or other editing tools. The article shares 3 alternative methods to rotate a video for Windows Media Player.

If you cannot rotate a video in Windows Media Player directly, you can use Windows Movie Maker, which is another free and default video editing program also developed by Microsoft. It is a video editor that rotates video of Windows to the right orientation simply.
Step 1: Open Windows Movie Maker, go to the "Home" tab on the toolbar and click "Add videos and photos" to import the video you have taken with a smartphone or other devices to the program.
Step 2: Select the frames that you want to rotate on the storyboard and click the "Rotate" buttons in the "Editing" area until you get the right orientation for the video.
Step 3: When it is done, click the "Save movie" to open the output settings dialog. Set the proper output format and export the rotated video to your hard drive.
Step 4: Once you rotate the video with the Windows Media Player alternative, you can play the rotated video with the right angle within your Windows Media Player with ease.
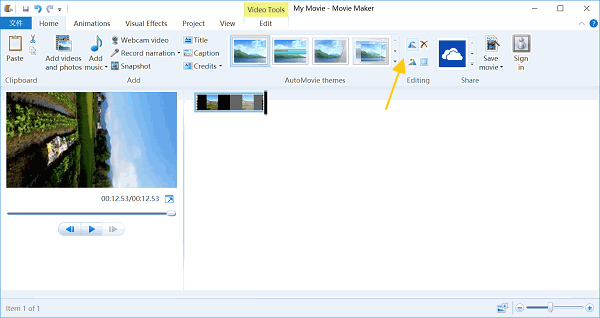
What should you do if you want to rotate video with Windows Media Player in Windows 10? The Windows Movie Maker is not available by default in the latest Windows operation system. Even if you rotate videos with Windows Movie Maker, you might lose some video quality compared to the original video.
AnyMP4 Video Converter Ultimate is an ultimate video converter with oceans of editing features, such as rotate video as a Windows Media Player alternative. Even if you get a HEIV of your iPhone, or download some incompatible videos online, it is able to rotate the video to right orientation and save to WMV or other desired video formats.
Secure Download
Secure Download
Step 1: Install Windows Media Player companion
Run Video Converter Ultimate after installing it on your PC or Mac. Click the "Add Files" menu and import the video with wrong angle. If you have more than one video to rotate, import all of them.

Step 2: Rotate your video to the right orientation
Select a video in the media library area and click the "Edit" button at the top ribbon. After you are taken to the video editor window, go to the" Rotate" tab. Hit the "Rotate 90 clockwise" and "Rotate 90 counterclockwise" options until your video is displayed in the right angle in the preview window. Click the "OK" button to back to the home interface.
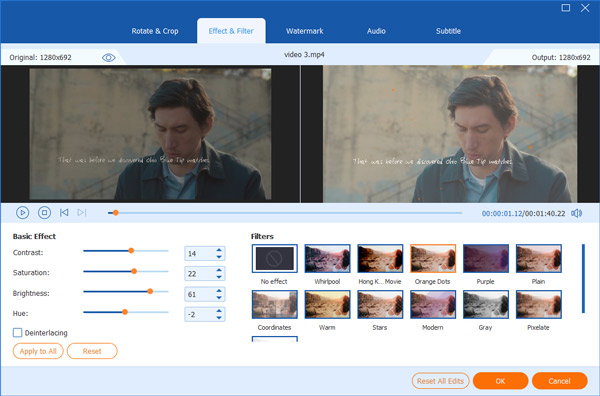
Step 3: Convert the video for playback in WMP
Go to the bottom area, click and expand the "Profile" drop down menu and select MP4, WMV or other video formats that are compatible with Windows Media Player. Then click the "Browse" button and choose a folder to save the output. Hit the "Convert All" button at bottom right corner to start producing videos for WMP.
Step 4: Play the rotated video in Windows Media Player
Locate the rotated and enhanced video from the destination folder, right-click on it and select "Open With" > "Windows Media Player". Then the video will start playing in your WMP with the right orientation.
AnyMP4 Video Editor is more than a video editor to rotate a video as a Windows Media Player alternative, it is also a slideshow maker that creates stunning videos with transitions, watermark, video effects, text, fonts, background music or stickers on more.
Secure Download
Step 1: Import video into the best video editing software
Download Video Editor from the official website and install it on your machine. Click the "Add photo and video here" button to add the video clips you'd like to rotate into the storyboard. It also supports the drag-and-drop command.

Step 2: Rotate a video for Windows Media Player
Select a video clip and click the "Edit" menu to open it in the editor window. Go to the Edit tab on the right side and click the icons next to the "Rotate" label repeatedly to get the right orientation. In the editor window, you can also get the Crop, Clip, Flip and Adjustment tools. Click the "OK" button when video rotation is done.

Step 3: Output the video with right angle for Windows Media Player
Arrange the video clips on the storyboard and add transitions to smooth the playback. Finally, click the "Export" button. Then select proper format and resolution, drop the file name and destination, and click the "Convert" button.

How do I rotate a video in Windows Media Player without Movie Maker?
Without Movie Maker, you cannot rotate a video on Windows 7 and 8. However, you can rotate a video on Windows 10 via pressing Ctrl + R to rotate the video 90 degrees clockwise. Alternatively, you are allowed to click the Rotate button in the application window.
Why is my video sideways on Windows Media Player?
Generally speaking, when you play the videos taken with your phone on your PC, the videos appear sideways.
Can I get Windows Movie Maker for Windows 10?
Yes. You can still download the free Movie Maker on Windows 10 via Microsoft Store.
You can find the different methods about how to rotate a video for Windows Media Player from the article. First of all, Movie Maker may be a good option to help you get the right angle of your videos. Do not like it? You have more options, such as AnyMP4 Video Converter Ultimate and AnyMP4 Video Editor. The programs not only rotate a video for playing in Windows Media Player, but also further edit MP4 or WMV video as desired. The multi-thread technology allows you to complete the task quickly. Moreover, they will protect the video quality when rotating. If you have other questions, please leave your messages below this article.