Windows Media Player is the well-known media player on Windows operating system. Most PC users have enjoyed some videos or music within WMP since it is pre-installed on Windows. Though WMP is not as versatile as other media player software, it offers some bonus features, such as rip videos and audio tracks from DVD, convert media files into different readable file types.
This tutorial focuses on how to convert MP4 to MP3 or WMA with Windows Media Player. Then you can enjoy your favorite music at any devices.

Before starting, you should understand that MP4 is often used to compress video and audio content into one file. When you convert an MP4 file into the MP3 format, visual content in the file will be lost.
MP3 is most used for portable music players since it is a compressed audio format. The cost is that overall audio quality is reduced compared to other audio formats, such as WMA or M4A. If you are ready, let’s start converting MP4 to MP3 using Windows Media Player.
Step 1: Open WMP
Generally speaking, Windows Media Player is pre-installed on Windows 10/8/7, and there are several ways to open it. Click the Start menu at bottom left corner, scroll down and go to All Programs > Windows Accessories, and then you can find Windows Media Player. Moreover, you can search for Windows Media Player in the Start menu or ask Cortana to open WMP on Windows 10.
Tip: If you cannot find WMP on your PC, go to Microsoft official website and get the media player.

Step 2: Import an MP4 file
Head to File > Open to trigger the open file dialog. Locate the folder stores the MP4 file you want to convert, select the video file and click the Open button to import it to WMP. Another way to import MP4 files into WMP is to access the folder, select them, right-click on a selected file and select Open With and then Windows Media Player.
Tip: In fact, WMP is able to detect media files on your hard drives, so you can go to Library > Video on the left side and find the MP4 video.

Step 3: Convert MP4 to MP3 with Windows Media Player
After importing, go to File > Save as to open the save as dialog. Locate the File name box and change the extension from .mp4 to .mp3. Then set a directory to save the converted MP3 file. Click the Save button to begin converting MP4 to MP3 with Windows Media Player.
When it is done, go to the destination and you will find the MP3 audio file. Then you can listen to it with any media player or portable device.
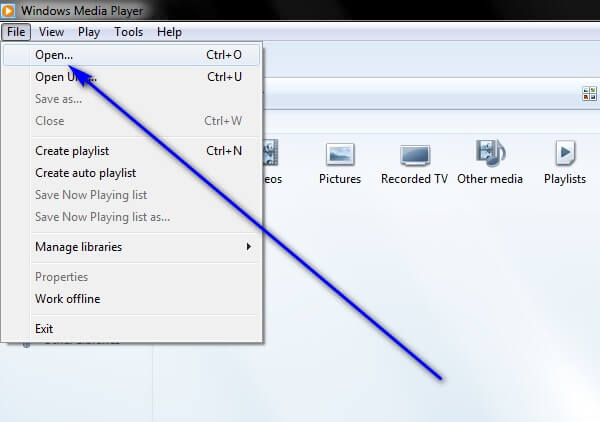
Windows Media Player is just a simple media player but not the professional video and audio converting software. Though it is able to save a MP4 file as MP3 audio track, you cannot get more, such as lossless conversion. From this point, we recommend AnyMP4 Video Converter Ultimate, which is the best way to lossless convert any video files to MP3, WMA, M4A.
All in all, it is the best alternative of Windows Media Player to convert MP4 to MP3, WMA, M4A and more. We use MP4 to MP3 conversion as the example to show you the procedure.
Secure Download
Secure Download
Step 1: Install the best video to audio converting software
Download and install Video Converter Ultimate to your PC. There is another version for Mac OS X/11/12. Start the program and click the Add Files button to run the open file dialog. Navigate to the video files, select all of them and click the Open button.
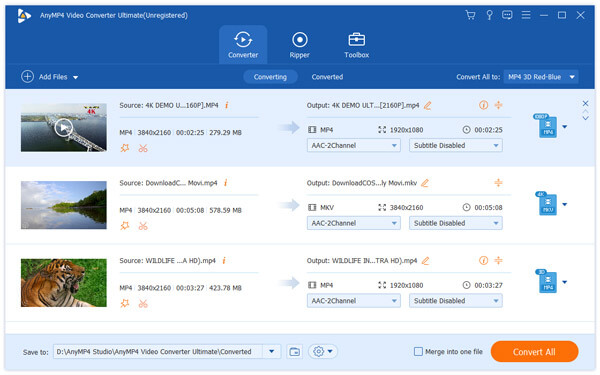
Step 2: Edit MP4 files before converting
After importing, the MP4 video files will go to the media library area. If you just want to convert a part of the MP4 file to MP3, select it and click the Cut menu on the top ribbon, and then remove unwanted parts by moving the sliders. Click the OK button to confirm the changes and back go the home interface. More editing tools can be found in video editor window and you can open it by hitting the Edit icon.

Step 3: Convert MP4 to MP3 without Windows Media Player
Go to the bottom area, unfold the Profile dropdown menu and select MP3 from the list. Then click the Save to button and set a specific folder to save the audio files.
If you want to combine the audio tracks to create a playlist after converting, tick the checkbox next to the Merge into one file option. Moreover, you are allowed to modify bitrate and other parameters. Click the Settings button to trigger the Profile Settings dialog and then you can find the parameters under the Audio section.
Finally, click the Convert All button to begin converting MP4 to MP3 without Windows Media Player.

Note: In addition to commonly used audio formats, Video Converter Ultimate also supports converting videos to audio files for playing on mobile devices.
What formats are supported by Windows Media Player?
The supported video and audio formats by Windows Media Player are
• Windows Media formats (.asf, .wma, .wmv, .wm)
• Windows Media Metafiles (.asx, .wax, .wvx, .wmx, wpl)
• Microsoft Digital Video Recording (.dvr-ms)
• Windows Media Download Package (.wmd)
• Audio Visual Interleave (.avi)
•Moving Pictures Experts Group
(.mpg, .mpeg, .m1v, .mp2, .mp3, .mpa, .mpe, .m3u)
• Musical Instrument Digital Interface (.mid, .midi, .rmi)
• Audio Interchange File Format (.aif, .aifc, .aiff)
• Sun Microsystems and NeXT (.au, .snd)
• Audio for Windows (.wav)
• CD Audio Track (.cda)
• Indeo Video Technology (.ivf)
• Windows Media Player Skins (.wmz, .wms)
• QuickTime Movie file (.mov)
• MP4 Audio file (.m4a)
• MP4 Video file (.mp4, .m4v, .mp4v, .3g2, .3gp2, .3gp, .3gpp)
• Windows audio file (.aac, .adt, .adts)
• MPEG-2 TS Video file (.m2ts)
• Free Lossless Audio Codec (.flac).
Can Windows Media Player play ASF files?
Yes. ASF is the supported video formats by Windows Media Player.
What is the best format to rip a CD in Windows Media Player?
MP3 in 320kbps is the best audio quality to store a ripped CD, because it has high compatibility and quality. Het the details here to rip a CD to MP3.
This tutorial has told you how to convert MP4 to MP3 with or without Windows Media Player. In addition to play videos and music, WMP has the capacity to transcode MP4 videos or audio CDs to MP3 audio files. If you prefer to use Windows Media Player to enjoy entertainment, it is good way to extract music from your favorite movies. However, it cannot protect output quality. Therefore, we suggest you to try AnyMP4 Video Converter Ultimate. It is not only easy to use, but also supports a wide range of formats.