“How can I convert movies and TV shows from .m4v to .mp4? Sometimes I can’t even make a screen cap from them.” - MacRumors
Though M4V file format is widely used to store movies, TV series and music videos. It is true that you cannot open M4V videos on some mobile devices. If you want to edit or view iTunes M4V movies on mobile devices, you need to convert M4V to a more device-friendly format like MP4. Yes, once you convert M4V to MP4, you can get the full control of original M4V items.

AnyMP4 Video Converter Ultimate is your most comprehensive converter that enables you to customize videos easily and safely. All your converted video and audio files will output in high quality. And you can use provided filters to optimize video with ease.
Main Features AnyMP4 Video Converter Ultimate
Secure Download
Secure Download
Step 1: Add the M4V video
Free download and open AnyMP4 Video Converter Ultimate on your computer. Launch it and hit “Add Files” button to import your M4V video.
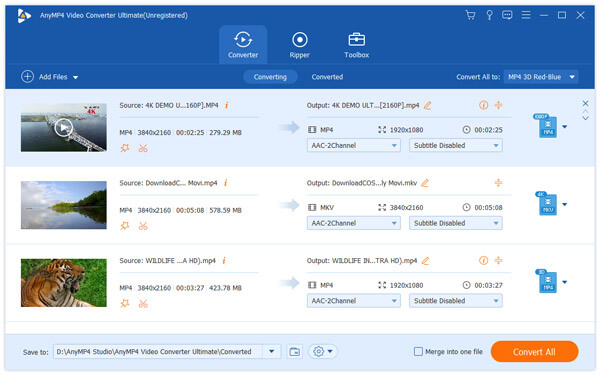
Step 2: Edit M4V video with the program
Choose “Edit” on the toolbar to customize video effects. Click "Rotate & Crop" button and check "Keep Aspect Ratio" option, and then you can choose Keep Original, Crop area, 16:9 or 4:3 to crop the video frame. And then adjust video effect, rotate video by 90 degrees clockwise or counterclockwise, horizontally and vertically, and more.
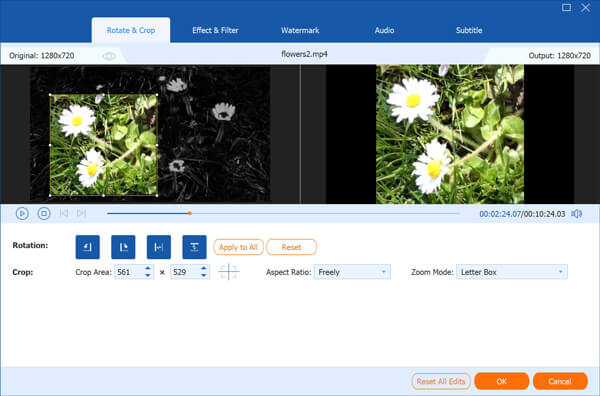
Step 3: Choose output format MP4
Click “Profile” column to pop up the Profile window, here you can select “MP4” format as output profile, and then click “Settings” button to adjust the video/audio settings.

Step 4: Convert M4V to MP4
Hit “Save to” to define the output folder. Tap “Convert All” button to convert M4V to MP4 on Mac or PC.
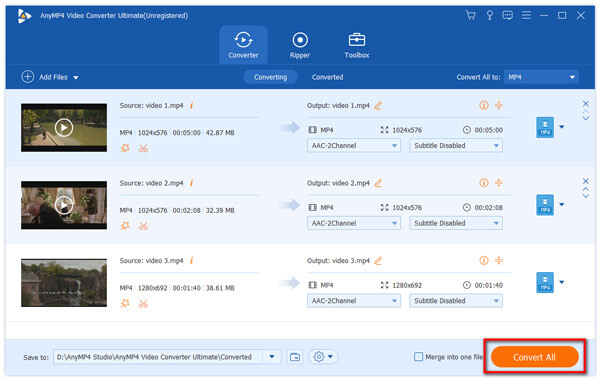
Then you could play the M4V files on MP4 player easily or embed the MP4 videos into the HTML file to display on your website.
HandBrake is the free M4V to MP4 Converter. You can convert video from nearly any format on Windows/Mac/Linux. There are still basic video-editing filters you can use before converting M4V to MP4 with HandBrake.
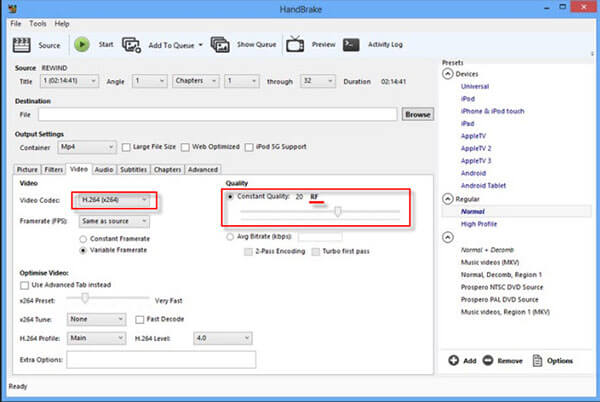
Step 1: Select M4V video to upload
Free download Handbrake and launch it. Hit “Source” to import M4V videos. Adjust output video settings including video codec, video quality, framerate and etc.
Step 2: Output converted MP4 video from M4V
You can use preview window to customize original M4V video. Choose MP4 in the Output Settings. Click “Start” to convert M4V to MP4 free with HandBrake.
Most people use VLC as the free media player only. Actually, you can also convert files to MP4 on PC and Mac for free. If you just wanna convert M4V to MP4 format, then VLC is the good video converter freeware you can turn to.
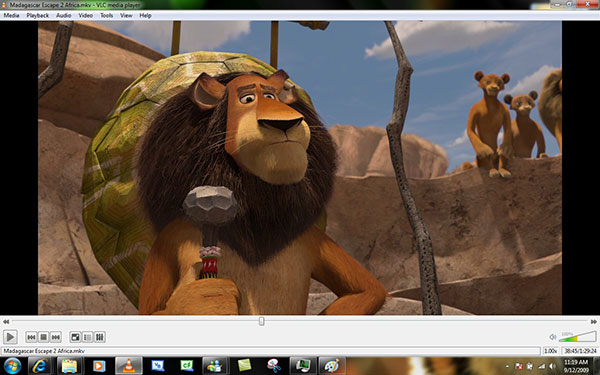
Step 1: Add the M4V video
Launch VLC media player. Click “Media” and “Open Multiple Files” to import M4V video to batch convert M4V to MP4. Hit “Add” button to upload your M4V video. Select “Convert” from the “Play” drop-down menu.
Step 2: Convert M4V to MP4 for free
Customize M4V video settings. Choose “MP4” from the “Convert” window. And tap “Browse” to set the destination file. Click “Start” button to convert M4V to MP4 with VLC.
Ffmpeg offers easy to use interface and basic video editing filters. You can get converted MP4 video from M4V file format easily. There are also other aspects of media filters you can manage including audio, filters and etc.
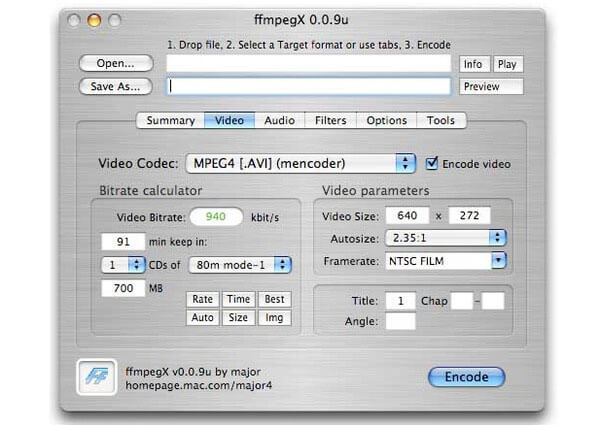
Step 1: Upload the M4V file
Open Ffmpeg and hit “Open” to add M4V video. Choose “Save as” menu to set “MP4” as output video format. You can adjust “Bitrate calculator” and “Video parameters” in detail.
Step 2: Start M4V to MP4 conversion
Hit “Encode” button at the bottom to convert M4V video to MP4 for free.
Free MP4 Converter enables you to convert any video format to MP4 for playback on iOS device, like iPhone 16, iPhone 15, iPhone 14, iPhone 13, iPhone 12, iPhone 12 mini, iPhone 12 Pro, iPhone 12 Pro Max, iPhone X and etc. It provides various video editing filters and effects for you to manage with. Moreover, you can also batch convert multiple video files to MP4 for free.

Step 1: Load your M4V video
Download Free MP4 Converter from Apple Store and then install it on Mac. Launch it and hit “Add Files” to upload your M4V file. Click “Edit” to find editing tools if you wanna customize original M4V video.
Step 2: Convert M4V to MP4 on Mac
Choose “MP4” from “Profile” drop-down menu. Tap “Browse” to set the destination for your converted MP4 file. Hit “convert” to start M4V to MP4 free conversion.
If you just need to convert files to MP4 for several times, then using Cloudconvert to convert M4V to MP4 online is enough. Cloudconvert supports more than 200 formats. It allows users to import M4V videos from Dropbox, Google Drive and computer. Thus, you can convert a M4V to MP4 free online easily.
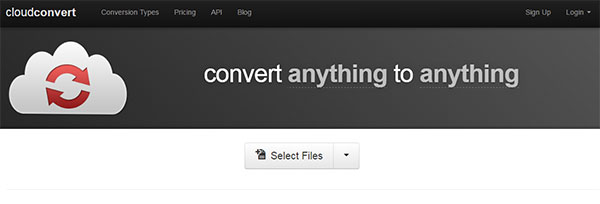
Step 1: Select the M4V file
Drag and drop your M4V video to the interface of Cloudconvert.
Step 2: Convert M4V to MP4 online
Set “MP4” as output video format. Customize “Select Options” and then choose “Start Conversion”.
Is there a difference between M4V and MP4?
M4V is the official video format of Apple products which can only be played on iOS devices. But MP4 file format is user-friendly to transfer, convert, save, edit and share on mobile devices.
What is an M4V file?
M4V is the video container format developed by Apple. M4V files are used in iTunes Store and users who need to be authorized to play M4V files on a computer via iTunes.
Can Windows Play M4V?
Yes. iTunes on Windows computer with authorization can play the purchased M4V files. Moreover, Media Player Classic, K-Multimedia Player, RealPlayer, Zoom Player, VLC media player, MPlayer, DivX Plus Player and more can also open M4V files on Windows computer.