You might pursue high quality audio files for iTunes. FLAC is the acronym of Free Lossless Audio Codec, a kind of audio format, which is well known for the lossless compression. What should you do to play FLAC in iTunes? When you convert FLAC to ALAC or M4A format, you can enjoy high quality audio files. What is more, you can also download some tools to play FLAC in iTunes with ease.

Since iTunes is not compatible with FLAC audio files, in order to enjoy lossless music in iTunes, you can find the best solutions to convert FLAC to iTunes compatible files as well as the best FLAC Player for iTunes from the article.
In order to convert FLAC to iTunes in high quality, AnyMP4 Video Converter Ultimate should be one of the best programs you need to take into consideration. It has a powerful audio converting function to convert FLAC to MP3, M4A, AAC and WAV for playback on iTunes, and store in iCloud with iTunes Match, and then play them on any iPhone, iPad, iPod touch, Apple TV or PC.
Main features:
Secure Download
Secure Download
Step 1: Launch FLAC to iTunes Converter
Download and install AnyMP4 FLAC to iTunes Converter software on your computer, you can launch the program and find the main interface as below.

Step 2: Add FLAC audio file to the program
Click "Add Files" button on the top of the interface and select the FLAC audio file from PC local disk and add it to the program, or you can click "Add Files" item and open the drop-down list to select the "Add Folder" option to add multiple FLAC files to the program. After adding, the FLAC file you choose will be shown in the central part.

Step 3: Choose output format for FLAC file
As iTunes supports MP3, AAC, WAV, AIFF audio file, we can choose one of them as output format. Just click the drop-down arrow next to “Convert All to” at the top right side, and choose the "Audio" column. You will see a list of audio file formats, supported by AnyMP4 Video Converter Ultimate and select the output format iTunes supports like MP3, AIFF, WAV, and AAC according to yourself.
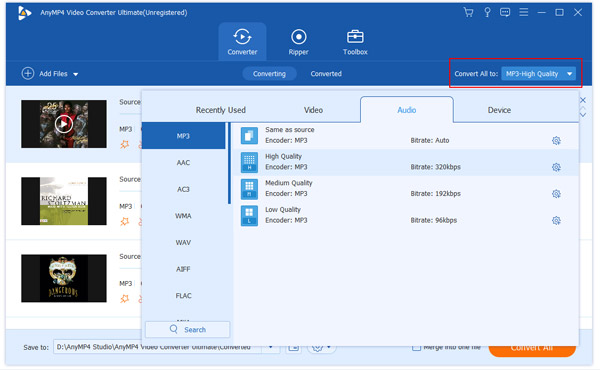
Step 4: Customize the FLAC audio file
Would you want to customize your FLAC file? Also, AnyMP4 Video Converter Ultimate can help you achieve that. Trim FLAC clip, or adjust audio volume, or merge FLAC clips together? Click the "Cut" icon at the bottom of FLAC file to open the "Cut" window, here you can trim the audio clips by dragging the slide bar to change the start and end time. You can also click “Edit” icon and select "Audio" tab to adjust the audio volume, delay and audio track. Then you can click "OK" to save the customization. In the main interface, you can load several FLAC audio clips and tick "Merge into one file" box to join them together.

Step 5: Convert FLAC to iTunes Audio
Click "Convert All" button to start to convert FLAC files to AAC, MP3, WAV and more and then import FLAC to iTunes for playback.
When you need to convert FLAC to iTunes format, such as MP3, you can also use the FLAC to iTunes online converters. Video Converter Online is one of the most popular programs to turn FLAC into MP3 format.
Step 1: Load the FLAC files by clicking the "Open files" blue menu, you can also add the FLAC files from Google Drive, Dropbox or URL.
Step 2: Choose the output format as MP3 if you need to convert FLAC to iTunes compatible audio format.
Step 3: Adjust the audio quality, click the "Advanced settings" for bitrate, sample rate and more other effects.
Step 4: Click the "Convert" button to transcode FLAC to iTunes MP3, which you can enjoy the FLAC in iTunes now.

If you do not want to convert FLAC to iTunes compatible format on iPhone, you can also download some FLAC playback application. Golden Ear, just as the name the application, enables you to enjoy WAV, FLAC, APE, ALAC and more other audio formats. Golden Ear syncs files to your iOS device via file sharing in iTunes and can import files via FTP or zip file. What is more, you can also use the AirPlay features to enjoy FLAC in iTunes within the program.
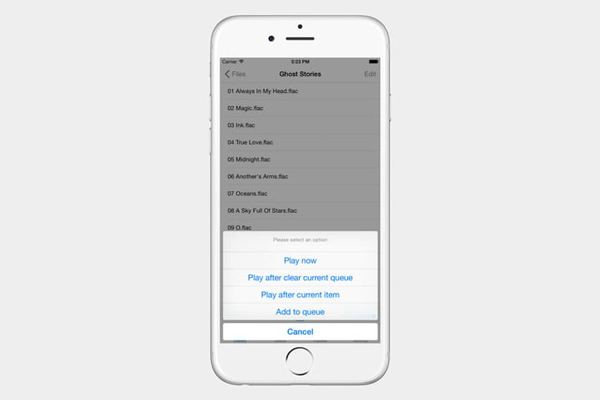
Just as the name of FLAC Player, you can enjoy FLAC files on iOS with the program. Just sync the FLAC files with iTunes sharing into iOS device, and then download them via any system running SFTP or SSH. What is more, you can also enjoy FLAC in iTunes as background music or stream to other devices with AirPlay. There are multiple functions for the FLAC iTunes Player, which enables gapless playback, equalizer presets, playlist creation, and more.
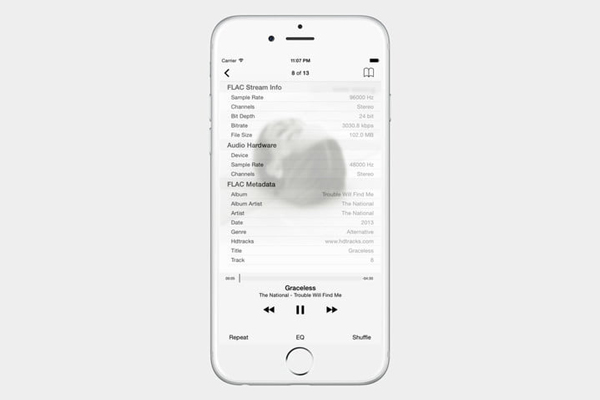
Fluke is a small FLAC player for Mac, which let you play FLAC files within iTunes. You can enjoy the 16 bits/ 44.1 KHz playback, multiple files and folder handling and track number and count support. Fluke play FLAC in iTunes by running at the same time as iTunes and working hand in hand with it. But it is a pity that the FLAC iTunes player does not work for iOS devices or Apple TV now.

dBpoweramp should be one of the most recommended FLAC player for iTunes, which is compatible for both Windows and Mac. It is able to convert and batch process the FLAC files to ALAC or M4A files. ALAC files should be equivalent to the original versions and have the added benefit of being compatible with iTunes. It should be another alternative solution to playback FLAC on iTunes.
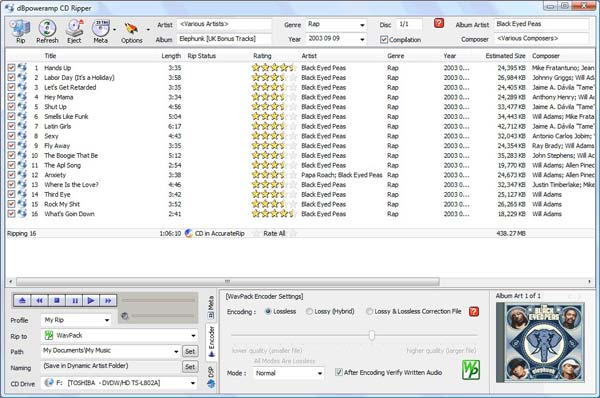
When you need to play FLAC in iTunes, you can find multiple solutions from the article. Once you download AnyMP4 Video Converter Ultimate, you will find converting audio files an easy step. The distinctive features of it make your audio files unique. Immediately download it to achieve convert and play FLAC to iTunes. Of course, you can also use the online solution or even applications. If you have any other query for converting or playing FLAC to iTunes, you can share your comments in the article.