When you make an interesting video with iMovie, you must want to share it with your friends on iPhone. But what if your friends are Android devices users? We all know that iMovie projects are not compatible with Android devices. So if you want to share your iMovie video with your Android devices user-friend, the first thing you need to do is to save iMovie as MP4 as it's one of the most widely used video formats. And this article will offer you 6 ways to save iMovie as MP4 or convert to MP4.
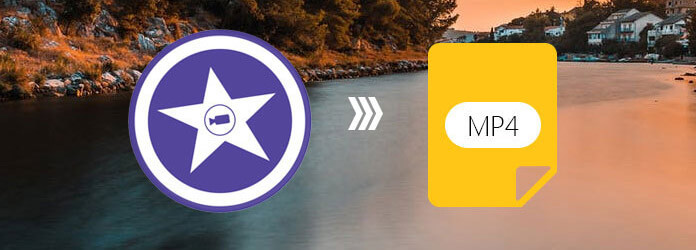
It may be hard to find a suitable converter for you to save iMovie as MP4. Here is the best and easiest-use converter for you. AnyMP4 Video Converter Ultimate is a comprehensive converter with powerful functions. With it, you can easily convert any 8K/5K/4K video, HD or general ones, rip DVD movies, create music videos, and make split-screen videos. Following is the steps to save iMovie as MP4.
Secure Download
Secure Download
Step 1: Download and install the program
You should download and install AnyMP4 Video Converter Ultimate on your computer. Once installed, you can launch the program on your computer.

Step 2: Add files to the program
And then you need to add iMovie files you want to convert to the program. You only need to click the "Add Files" button and choose the iMovie as MP4.

Step 3: Edit iMovie video
You can edit your video after adding it. Check the video file and click "Edit" icon to the edit window, then you can tailor your video effect or rotate/crop/watermark your video as you like. Then click the OK button to save the editing changes.
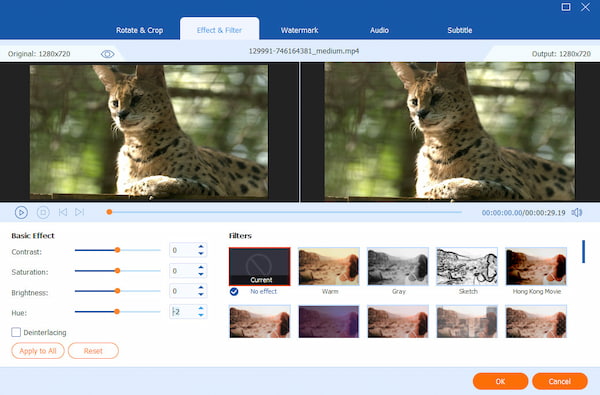
Step 4: Choose MP4 as output format
Fourthly, you should choose the right format for your video. Click the drop-down arrow next to "Convert All to" and choose MP4 format from the Video tab. Then move to the "Save to" area and define the output folder where the ripped video will be saved temporarily.

Step 5: Save iMovie as MP4
Last but not least, as everything is prepared, we can begin converting our video. Just click "Convert All" button in the main interface, and wait a few minutes. Then you can export iMovie as MP4 now.

Actually, iMovie itself also has the function of exporting video to MP4. If you want to save iMovie as MP4, you should make full use of the features of iMovie itself with the following steps. Check out the detailed process as below.
Step 1: Launch iMovie on your Mac.
Step 2: On the main interface, you can click "Share">"Export using QuickTime" at the top menu bar.
Step 3: When the "Save exported file as…" pops up, you can click "Export" and finds "Movie to MPEG-4" in the drop-down menu.
Step 4: Click "Settings" button to make some settings to the file video format, or just click "Save" to export iMovie as MP4 file.
Moreover, iMovie also support iOS version, and you could save iMovie as MP4 on iPhone and iPad. As for Android users, you have to convert MOV to MP4 on Android for easy playback.
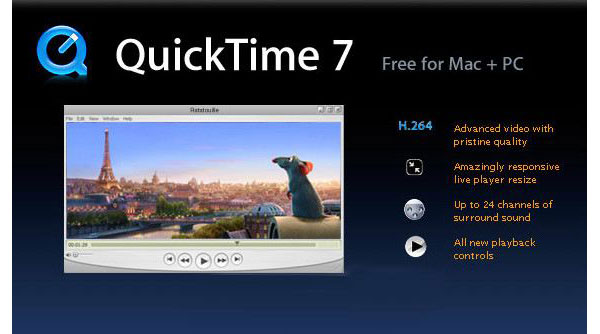
Use iMovie itself is an easy way to save iMovie as MP4, but it may have some problems. If your device still can't recognize exported iMovie as MP4, you can try Adoreshare iMovie Video Converter for Mac instead.
Step 1: Free download Adoreshare iMovie Video Converter for Mac and install it on Mac computer.
Step 2: Hit on the "Add" button and find the video you want to convert to MP4 format in the folder. In this step, you can add more than one video.
Step 3: When you select the output format, there are several categories available. You only need to choose one you want to convert to MP4.
Step 4: After you finishing all these steps, click on the "Convert" button to save iMovie files as MP4 format.
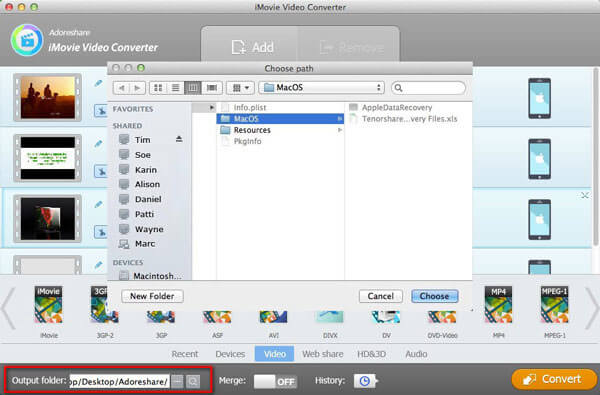
If the converted iMovie projects are still rejected by the video sharing websites, don't worry. iSkysoft iMedia Converter Deluxe, the iMovie converter can also help you to save iMovie as MP4.
Step 1: To begin with, you should free download iSkysoft iMedia Converter Deluxe and open it.
Step 2: Drag the files you want to the program or click on "File" button and select "Load Media Files". You can add multiple videos at the same time.
Step 3: Among many formats provided by the program, you should choose MP4 as the output format for converting files from an iMovie format.
Step 4: The last step is to start converting iMovie format as MP4. To do so, you need to click on "Convert" button to start the process.
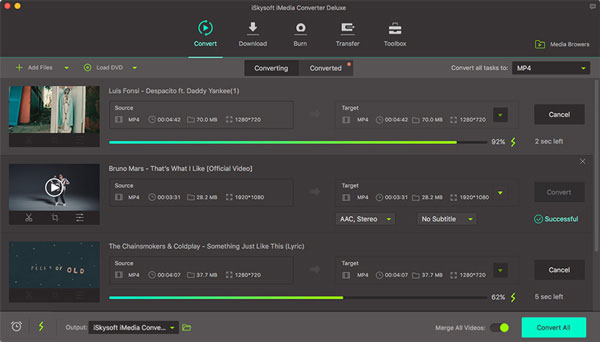
Besides solutions above, you can also use Video Converter Ultimate for Mac to save iMovie as MP4. Following is the specific guide for you.
Step 1: First of all, you need to download the latest version of Video Converter Ultimate for Mac and launch the installation.
Step 2: Simply click "Plus" button on the lower left corner. Then open the file browser to choose the iMovie projects you want.
Step 3: After all the files added, click "Video" on the output format bar and select MP4 as the output format.
Step 4: Click "Edit" icon at the end of the video to trim your video and click "Convert"to start the converting process to save iMovie as MP4.
Find workable ways to burn iMovie to DVD here.
AVC supports most video formats and it can still export iMovie as MP4. It also provides video editing tools like crop, cut, rotate, watermarks, and subtitle edit. And dual audio language is supported.
Step 1: Launch AVC on your Mac and click "Add video" to select the video which you want to import.
Step 2: Click the profile in Profile drop list on the main interface. Choose the MP4 format.
Step 3: Click the "Convert Now" button in the bottom right corner to output the videos.
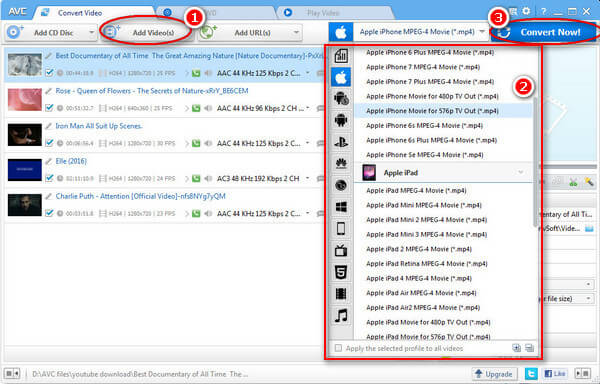
Handbrake is the simplest and a free video converter for Mac. It’s a simple video converter that just supports only two output formats MP4 and MKV. So, you know, it only can convert iMovie videos in MP4.
Step 1: Open it on your Mac and click "Open Source". Select the iMovie video that you want to convert.
Step 2: Now select the "Destination" to set the location where you want to save your converted video.
Step 3: Select "MP4" in "Format" list.
Step 4: Finally click the "Start" button to start the process.
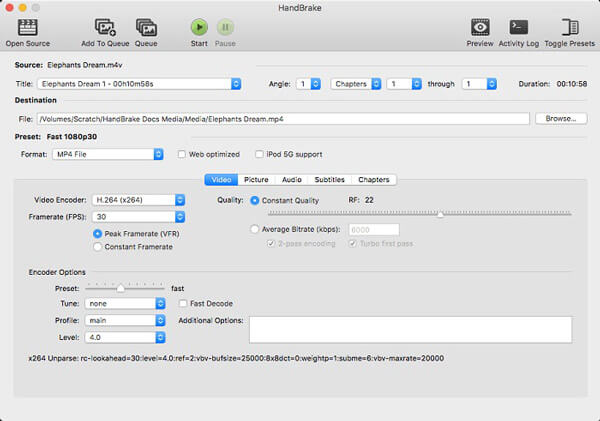
For most video lovers, iMovie can meet their almost needs about editing videos. But, actually, iMovie is just a beginner level software about video editting. Thus, if you need higher editting functions and video quality, you would like to find a professional video editting software.
AnyMP4 Video Editor would be the one which can satisfied all your needs about video editting. It not only can help you edit the videos, but also can convert or save videos in various formats. There are various pre-made presets you can get. Furthermore, you can add your own feelings to the video slideshow. Of course, you can also get basic video editing tools to rotate, crop, clip and adjust video effects. And you can save the processed video in MP4 or other formats.
Secure Download
What can it do for you:
1. Add video effects to 1080p/4K Ultra HD video and other popular video formats, including MP4, AVI, MKV, WMV, etc.
2. Export 4K and 1080p HD videos, Facebook 4K/1080p HD video and other popular video formats like MP4, MOV, MKV, AVI, WMV, MTS, M4V, FLV and more.
3. Enhance video quality by adjusting video contrast, brightness, saturation and more.
4. Make a personalize video slideshow with customizable themes, transitions, filters and elements.
5. Add text, background music and other elements to make your slideshow standout.
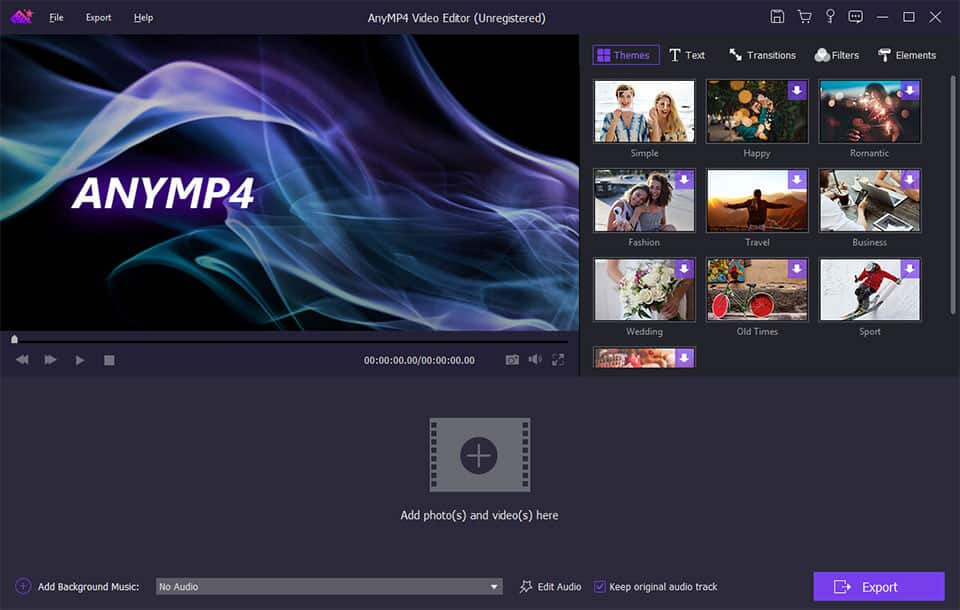
And you also can click here to know about iMovie Video Editor.
Why won't QuickTime open an MP4 from iMovie?
Not all MP4 files are supported by QuickTime, and the MPEG-4 files (MP4, M4V, M4A, MP3) are supported.
What format does iMovie use?
iMovie supports DV, HDV, AVCHD, Apple Intermediate Codec, Apple Animation Codec, Motion JPEG/A, iFrame, H.264 and most MP4 files.
Does Apple still support iMovie?
Yes. iMovie is the free video editor offered to all users since 2017 for the consumer market and Final Cut Pro for the professional market.
Sharing videos with friends is a common thing in our life. However, it is not an easy thing between an iPhone user and an android user because you need to convert iMovie video to MP4 format first. This article provides you with several ways to save iMovie as MP4. You can use AnyMP4 Video Converter Ultimate, iMovie QuickTime, iSkysoft iMedia Converter Deluxe and Video Converter Ultimate for Mac to achieve the goal. Hope this article can help you to successfully save iMovie as MP4.