Actually, the videos we took with our cameras and phones are always not as satisfied as we expected. Sometimes the sunlight is not strong, or there are some unsatisfied fragments in a whole video. What should you do? An easy way to cope with this problem is to find a video enhancer or editor to adjust some parameters. Some video enhancers can trim the length, extract audio files and other functions, which are very versatile.

Here, we'll guide you how to edit videos with video editing software, such as AnyMP4 Video Converter Ultimate, which was enhanced with an intelligent editing function. No necessary for you to worry about how to find out the most proper brightness and contrast ratio after you master this easy-to use software. And to give you more options, we will introduce briefly other alternative video enhancers to you.
First, we need to use one of the most powerful and helpful video enhancers to you - AnyMP4 Video Converter Ultimate. AnyMP4 Video Converter Ultimate is a useful video enhancer, which helps to edit videos for Windows and Mac users. Various video formats are supported, such as MP4, AVI, MOV, M4V, FLV and etc. Also, if your videos are not local files, you are allowed to download the target video from websites, like YouTube, Facebook. As a versatile video enhancer, it is able to rip DVDs to video like FLV, AVI. What's more, here are other additional features of this video enhancer: enable 3D settings to convert 2D to 3D; crop video with customized area size; add watermark with text or picture.
Secure Download
Secure Download
Step 1: Download and install the program
Download the AnyMP4 Video Converter Ultimate – the professional video enhancer from its official site. Install in on your computer.

Step 2: Add Video to the Program
Click "Add Files" to locate your video and import it to the program.

Step 3: Open the Edit window
Click "Edit" on the top bar to open the "Edit" window.

Step 4: Edit video by adjusting the video effect
With the help of AnyMP4 video enhancer, you can adjust resolution, brightness and contrast, and rotate the video according to the information given below in the Effect window. This part will be explained specifically in Section 2.
Step 5: Click "Enhance", and you can improve the parameters below.
1. Upscale resolution
The resolution of video counts much to any video of high quality, you can improve video quality by upscale its resolution when you edit videos. The newly added function Upscale resolution will adjust the video with the best resolution.
2. Optimize brightness and contrast
It's necessary for you to adjust brightness and contrast ratio of videos to achieve the desired effect. You may find it difficult to reach the critical point for the optimal effect. This software will optimize the video by adjusting its brightness and contrast automatically.
3. Remove video noise
It's unavoidable to have some unexpected color in videos, such as "snow" and "dots", which we called "video noise". You can choose the function Remove video noise to disappear them without effort.
4. Rotate video position
There must be sometime for you to watch videos with wrong direction, no doubt how terrible you are feeling. With this software, you can rotate videos in any direction as you wish, clockwise, counterclockwise, horizontal, and vertical.
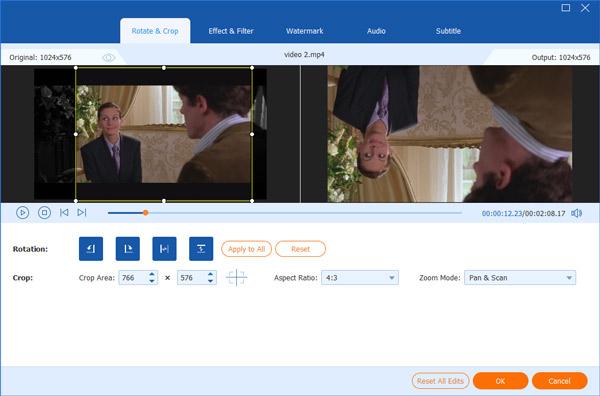
Step 6: Save the video enhancer function
Once you have done all adjustments, click "OK" button at the bottom. Then the video enhancer will start to enhance your video.
As a video, audio and video effect is really important. If you want to extract or clip audio files of your video file, you are allowed to adjust the audio file with the same video enhancer. The following part will give you the information about brightness, contrast, saturation, hue and volume with the help of AnyMP4 Video Converter Ultimate. After launching the program, click "Edit" button on the top bar. And choose the "Effect" to start to enhance the video's brightness, contrast, saturation, hue and volume.
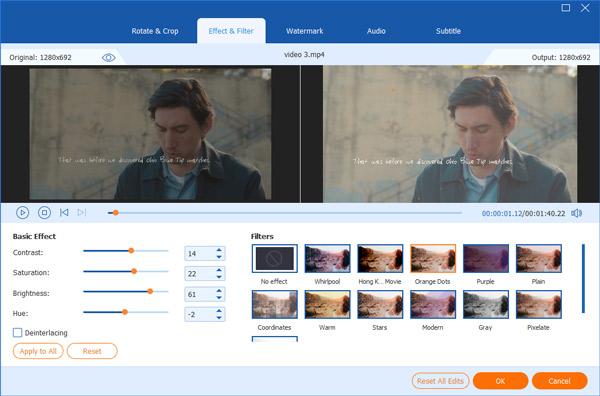
1. Brightness – You can adjust the brightness of a video to improve its visual effect, which would be more clear and enjoyable.
2. Contrast – Contarst means the difference in color and light between parts of an image. With a proper contrast ratio, you can improve the video quality remarkably.
3. Saturation – Saturation affects chroma in color appearance models, which also influence our enjoyment very much. A proper saturation value will make the video more real.
4. Hue – Hue controls the tendency of image color. You can change color from cool tone to warm tone by adjust Hue value.
5. Volume - You can adjust the audio effect by changing the volume value, which will affect the default volume.
Another video enhancer I want to introduce is the Aiseesoft Video Enhancer. It is a professional video enhancer, just like the AnyMP4 Video Converter Ultimate. The following tutorial will teach you how to edit videos with Aiseesoft Video Enhancer.
Step 1: Download Aiseesoft Video Enhancer from its official website and install in on your computer.
Step 2: Click "Add File" on the top bar to add videos to the program.
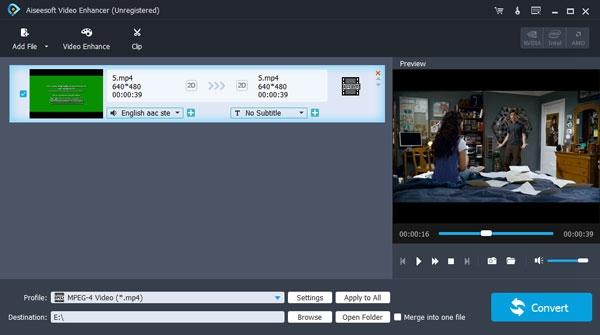
Step 3: Hit the "Edit" button to start editing. In the Edit window, there are 6 options, Rotate, 3D, Crop, Effect, Enhance, Watermark to help you edit videos.
Step 4: There are 4 options for you to choose in order to enhance videos in the Enhance window. They are upscale resolution, optimize brightness and contrast and remove video noise.

Step 5: In the Rotate part, you can rotate the video clockwise and counterclockwise.
Step 6: If needed, you can add watermark of yourself to protect your videos.
Can a poor-quality video be improved?
Yes. A poor-quality video can be improved by adjusting its effects (hue, saturation, brightness, and contrast). Besides, you can change the video codec, and apply the video enhancement feature to improve the video quality.
Can we convert 720p to 1080p?
Yes. AnyMP4 Video Converter Ultimate can convert 720p HD video to 1080p HD file by changing the parameters.
Why are my videos low quality?
1. The video recording device is low quality.
2. The video has been compressed or converted from high resolution to low resolution.
Video enhancers helps to adjust parameters of video clips. And as a professional video enhancer, AnyMP4 Video Converter Ultimate owns the functions of editing audio and video effects, resolutions and other parameters.