iPhone provides users with a convenient and effective way to capture videos. Some new iPhone models even allow you to shoot 4K and HD videos with high quality. However, for different reasons, you need to rotate a video on iPhone.
In some cases, you captured a video in portrait orientation, but it came out sideways. Or you have recorded a video in the wrong orientation by accident. Do you know how to rotate a video on iPhone?
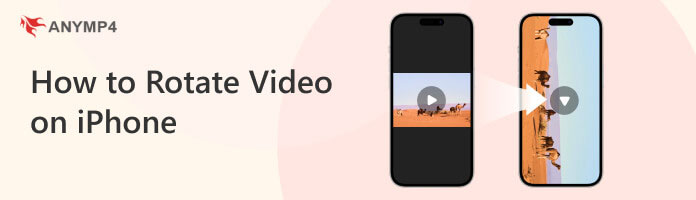
When you get an iPhone video recorded upside-down or sideways, it’s quite necessary to rotate it to the right angle. Actually, you can easily rotate a video on iPhone with iMovie. While many iOS users don’t know how to use iMovie to edit iPhone videos. Here in this post, we will show you 3 simple and effective ways to rotate a video on iPhone 6/7/8/X/Xs/Xs Max/11/12 with or without iMovie.
| Rotate Video | Highest Exported Video Resolution | Highlights | Rate |
|---|---|---|---|
| 1080P | • Share the video after rotating it. • 3 rotation modes. |
4.5/5 | |
| Depends on the source video resolution | • Free and simple to use. • Flexible rotation mode. |
4.5/5 | |
| 4K | • One-click withdraw. • 4 rotation modes. • Crops while rotating. |
4.8/5 |
iMovie is the official video editing app for iOS users. It can be a great helper to rotate a video on iPhone. This iPhone video editor enables you to rotate an iPhone video 90 degrees, 180 degrees, or 270 degrees based on your need.
To rotate iPhone videos with iMovie, you should first free install it on your iPhone. In fact, iMovie for iOS comes free on new iPhone and iPad devices. If you are using an old iOS device, you can free install it from App Store. After that, you can take the following guide to rotate your iPhone video with iMovie.
1. Unlock iPhone and open the iMovie app. Import the iPhone video you want to rotate. Here you need to tap Create Project and then select Movie to load the video.
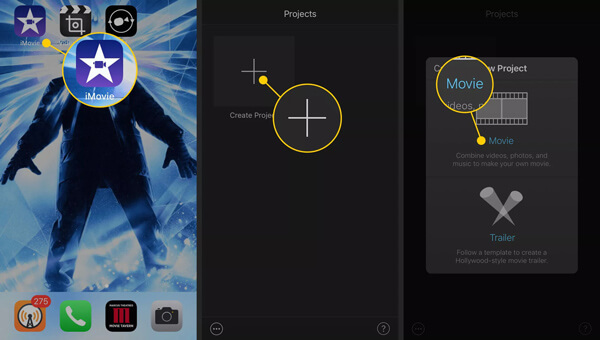
2. Tap Create Movie and then tap Edit to start rotating your iPhone video.
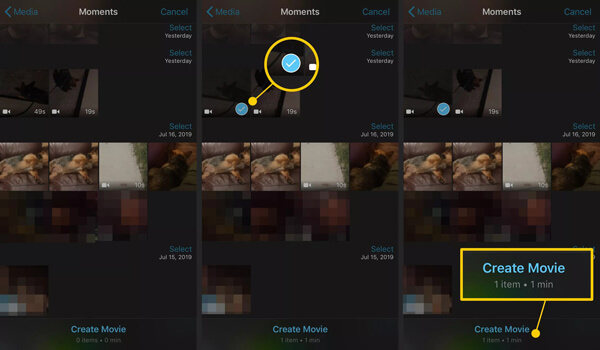
3. During this step, you need to use two fingers to twist the video on the iPhone screen clockwise or counter-clockwise according to your need. When you get the correct orientation, tap Done to save the changes.
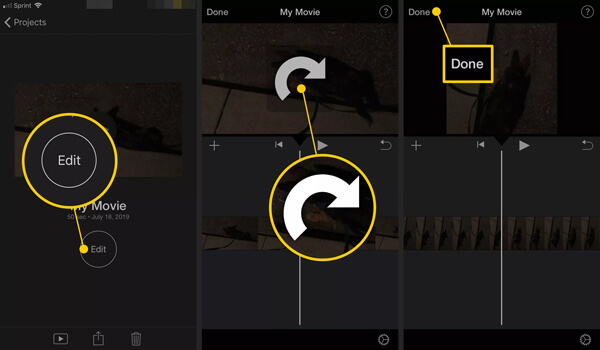
2. Tap Share > Save Video and then select a suitable export size for the rotated video. After rotating, the video will be saved in your Library folder of Photos app. Learn more about how to save iMovie as MP4.
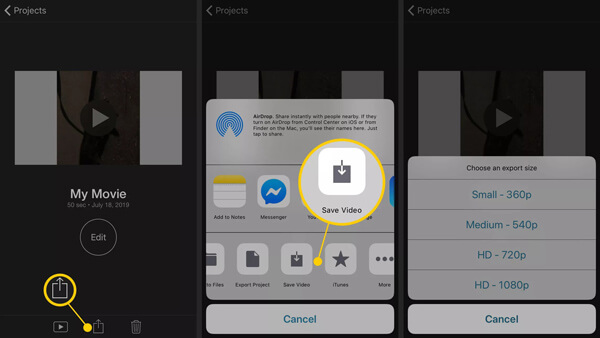
If you are using a new iOS version like iOS 16/15, you can use the built-in editing feature to directly rotate a video on iPhone. First, you should update the iOS to its latest version. Then you can follow the steps below to rotate your iPhone video.
1. Unlock iPhone and go to Photos app. Locate the iPhone video you want to rotate.
2. Tap Edit on the top-right corner to begin rotating the video. Tap the Rotate icon on the bottom part and then you are allowed to rotate it by tapping the Rotate icon on the top-left side.
3. When you are satisfied with the orientation, tap Done to save the changes.

Relatively speaking, this method can be the best one for you to rotate iPhone videos without iMovie. If you are using an old iOS version, after tapping Edit, there won’t be a Rotate function. In that case, you can tap extensions button and then use iMovie to rotate a video on iPhone 6/7/8/X.
If you have saved the iPhone videos on computer, you can rely on easily rotate them with the professional video editor. Here we sincerely recommend the powerful Video Converter Ultimate to help you rotate iPhone videos on Windows PC and Mac with high quality.
Recommendation
Secure Download
Secure Download
1. Click the download button above to free install and run this video editing software on your computer. It offers both Window and Mac versions for you to choose from.
1 When you enter the main interface, click the Add Files button to import the iPhone video you want to rotate. Here you are allowed to rotate one or more videos at a time.

3. After loading the video(s), click the Edit icon and then select the Rotate tab. It enables you to rotate an iPhone video 90 clockwise, counterclockwise, horizontal flip or vertical flip. Here you can also cut video, custom output video effects, add your personal watermark or do other editing operations according to your need.
4. When you get the right orientation, click the OK button to confirm the operation.
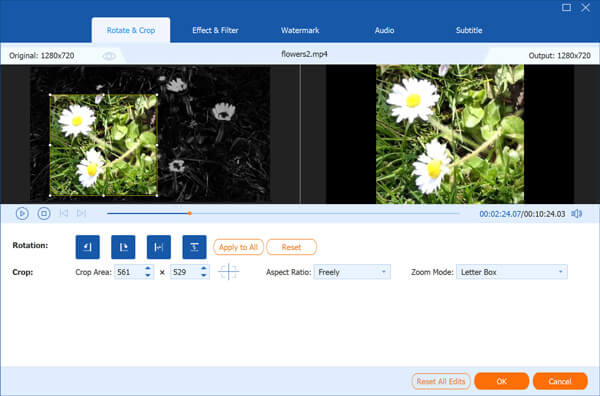
5. Select a suitable output format from the drop-down list of Profile. Then click the Convert All button to save the rotated iPhone video on your computer.
After reading this page, you can get simple ways to rotate a video on iPhone. Whether you want to rotate iPhone videos with or without iMovie, you can find right method. Leave us a message if you still have any questions.
Can I change the iPhone video from portrait to landscape?
Yes, you can. To do so, simply use the Rotate tool on your iPhone Photos app and turn the vertical video to the horizontal direction.
Why the iPhone video won't rotate?
If the video doesn't automatically rotate when watching it on your iPhone, check if the Portrait Orientation Lock is on. If so, you can turn it off by going to the Control Center and tapping the lock button. Then, when you hold the iPhone horizontally, the video will rotate.
Can iMovie on iPhone do vertical video?
iMovie allows you to edit vertical video, but the video will not take up the full screen. And if you export it, the video will have black bars on the sides.
How do I change the aspect ratio in iMovie on iPhone?
Create a new movie project in iMovie and import your iPhone video into it. Although you cannot precisely change the aspect ratio, you can still tap the Zoom button and zoom in and out using two fingers to adjust the ratio.
How to withdraw the action after rotating the iPhone video?
For iOS 18 users, if you use the Photos app to rotate the video but later regret doing so, you can tap the More button and find Revert to Original to withdraw the rotation.
To wrap up, the three methods above on how to get a video to rotate on iPhone are feasible and simple. The first two help those who prefer built-in apps and do not want to download extra tools. But if you also want to rotate a video that does not supported by iPhone, AnyMP4 Video Converter Ultimate is a better choice, for it is compatible with all formats and helps with conversion too. In the meantime, you can upscale the video resolution after rotation and transfer the video to your iPhone afterward. Do not hesitate and get a free download here.
Secure Download
Secure Download