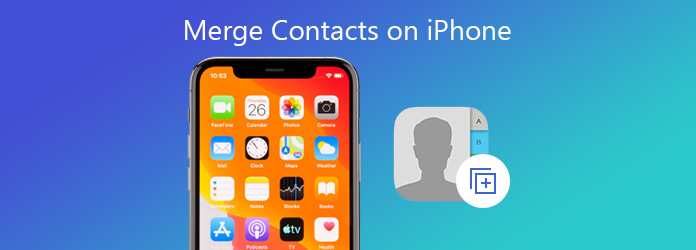
Besides the phone numbers, you might also contact your friends with Line, Facebook, FaceTime and more others. How to merge contacts on your iPhone without duplicates? iPhone provides a default method to merge contacts, but it is difficult to delete the duplicates. What should be the alternative method to merge contacts and remove the duplicates with ease? Just learn more details about the best methods from the article now.
AnyMP4 iPhone Transfer Pro is more than a contact manager for your iPhone, which you can merge iPhone contacts without duplicate, but also transfers photos, videos, text messages and voicemails of iPhone with ease. Moreover, it also enables you to sync the iPhone/iPad/iPod files to iTunes, iPhone or computer with ease.
Secure Download
Secure Download
Step 1: Download and install the contact manager
Once you have installed the iPhone contact manager, you can launch the program and connect your iPhone to the computer with the Lightning cable. The program is able to detect your iOS device automatically.
Note: As for the latest iOS 18, you need to enter your passcode to unlock your device and permit the connection.

Step 2: Preview contacts on iPhone
Go to the Contacts tab from the left hand column and you can view all your contacts on iPhone on the right panel. Before merging iPhone contacts, you can check all the contacts, click the PC icon on the top ribbon and backup them to your computer.

Step 3: Merge iPhone contacts
Click the Merge Contacts button on the top ribbon to start detecting the duplicate contacts. On the popup dialog, check the desired contacts and merge them. It relies on physical connection to manage contacts on your iPhone, so it does not require an extra program.
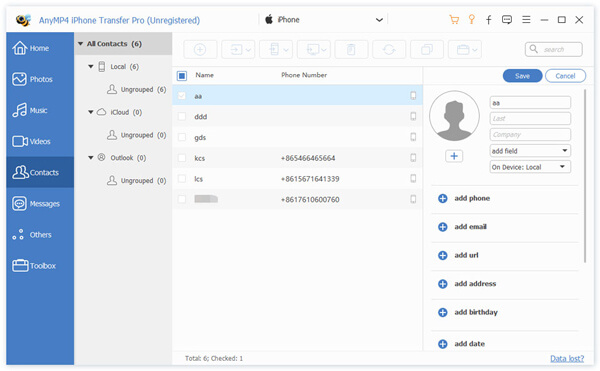
As mentioned previously, iPhone has the ability to merge contacts, but it is difficult to execute. That is partly because the contact merge feature is not very straightforward on iPhone. Therefore, you can learn more about how this feature works as below.
Step 1: Open the Phone app from the home screen of your iPhone. Go to the Contacts tab from the bottom and find the contact that you wish to merge with others.
Step 2: Tap the Edit button and then scroll down to find the Linked Contacts option. Tap the green plus icon and select the target one to merge contacts on your iPhone.
Step 3: Tap the Link button at the top of the screen and hit the Done option to confirm. After that, you can repeat the steps above to merge other contacts on your iPhone.
Note: Unfortunately, iPhone only allows you to merge contacts manually, but cannot discover duplicate items. You can also try third-party apps to delete duplicate contacts on your iPhone.
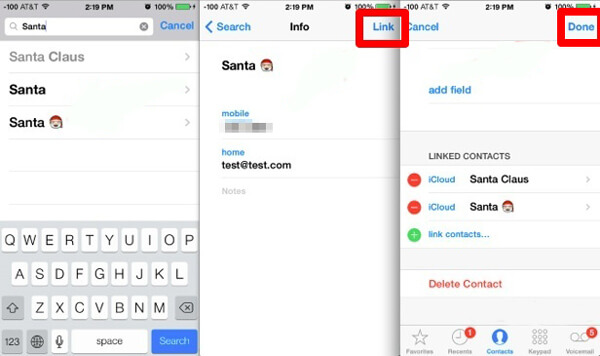
Of course, you can backup iPhone contacts to the iCloud service. After that, you can delete duplicate iPhone contacts. It requires both a computer and a stable Internet connection. Just make sure you have already backed up your contacts to iCloud beforehand.
Step 1: Open the Settings app on your iPhone, tap on your profile, and select iCloud. Make sure to turn on the Contacts option. Then your iPhone contacts will go to iCloud if your device is online.
Step 2: Open your web browser, copy and paste icloud.com to address bar and hit the Enter key on your keyboard to access iCloud website to check the merged contacts on iPhone.
Step 3: Sign in your Apple ID and password of your iCloud. Enter the verification code appear on your iPhone screen if you have set up two factor authentication.
Step 4: Select the Contacts icon on the home page to open the iCloud contacts page. Search for the duplicate contacts that you wish to delete and select them.
Step 5: Once you click the Delete button, the duplicate contacts will be removed from your iCloud account. If you want to merge the duplicate contacts in iCloud, a third-party contact manager is required.

If you have both an iPhone and a MacBook Pro, you can merge the iPhone contacts on your MacBook Pro. Apple lets you sync contacts between iOS device and your Mac, you can get more features in Contacts app from your iPhone on the MacBook Pro.
Step 1: Set up iCloud Contacts on both iPhone and Mac to sync contacts between iPhone and Mac. As for the case, any change on Mac will be synced to iPhone at the same time.
Step 2: Open the Contacts app on your MacBook Pro. You can check the All Contacts option to select all of them in the Group Panel. Then click the Card menu on the top ribbon and select the Look for Duplicates option.
Step 3: The contacts that contain the same name or phone number will be discovered. Once hit the Merge button, the duplicate iPhone contacts will be merged immediately.
Step 4: Connect both your iPhone and Mac to the Internet network and open the Phone app on iPhone. Now, go to the Contacts tab and you will find the duplicate contacts disappeared.
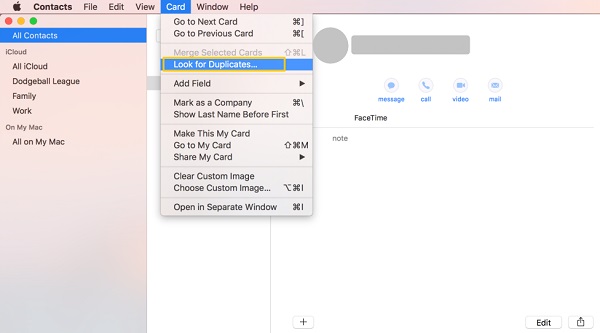
You should master different methods to merge contacts on your iPhone. Of course, you can do it in the Phone app on iPhone manually without third-party apps or software. Plus, iCloud and the Contacts app on a Mac can meet your need as well. If you are looking for the easiest way to merge contacts on iPhone without duplicates, AnyMP4 iPhone Transfer Pro is the desired solution you can take into consideration.