Many iPhone 7 users complain about the iPhone speaker not working issue. Are you facing the same situation?
Why iPhone speaker not working? In fact, many reasons will cause the speaker not working properly on your iPhone 7/8/X/XR/XS/11/12. For instance, if your iPhone is in Silent mode, or stuck in Headphone mode, you may easily get the speaker not working issue on your iPhone. In some cases, wrong volume settings or some system problems will also lead to this issue.

When you can’t use the iPhone speaker as normal, or there is no ring notifications for the coming text messages or calls, you can use the following 5 simple solutions to fix iPhone speaker not working issue with ease.
Secure Download
Secure Download
When you get the iPhone speaker not working problem, you should first make sure that your iOS device is not in Silent Mode. Apple puts a convenient Silent button on the top or side of iPhone, iPad and iPod. You can rely on it to quickly put your iOS device into Silent Mode.
If your iPhone keeps silent and the speaker has no sound, you should check this silent feature. Your iPhone is under Silent Mode if you see the orange color of the button. Here you can switch it to the other side to get out of this mode. After that, you need to adjust the volume settings. Press the Volume Up and Volume Down buttons to get a suitable volume for your iPhone speaker.

When you are facing some issues including the iPhone speaker not working, restarting is an effective way you should take into consideration.
ou can take the regular way to shut down your iPhone. Just keep pressing the “Power” button till the “Slide to power off” appears on the screen. Then you can swipe from left to right to power off iPhone.
You can also go to the “Settings” app and tap “General” > “Shut Down” to do the same work. After a while, you can press and hold the “Power” button again to restart your iPhone.
If the speaker on your iPhone plays no sound, you can try resetting all settings of your iPhone to fix the issue.
Step 1: Go to the “Settings” app and choose the “General” section.
Step 2: Scroll down to locate the “Reset” option and tap on it. Choose the "Reset All Settings" option to reset all settings of your iPhone.
You are required to enter the Apple passcode to confirm the operation. After that, tap “Reset All Settings” button to start bringing all iPhone setting back to original condition.
Updating the operating system of iPhone can solve various software problems. Besides the new features that new iOS deliver, iOS updating will always fix all kinds of bugs on your iOS device. If your iPhone speaker isn't working due to a bug that's present in the current version of iOS, you can update it to fix the iPhone speaker not working issue with ease.
Step 1. Unlock iPhone and open the “Settings” app.
Step 2. Choose the “General” option and then tap “Software Update” to check if there is an available iOS update. Then you can install the new iOS version and update iPhone to the latest version.
All sounds will be played through the headphones when headphones are connected to your iPhone. Under that circumstance, iPhone speaker will play no audio. If your iPhone thinks headphones are plugged in, or iPhone stuck in Headphone Mode, your iPhone will play sound through headphones.
So you will face the situation that iPhone speaker not working if your iPhone is stuck in Headphone Mode. This part will show you how to fix iPhone speaker not working due to the Headphone stuck problem. Free download the recommended iOS System Recovery on your computer and then take the following below.
Secure Download
Secure Download
Step 1. Launch iOS System Recovery on your computer and then connect your iPhone to it with a USB cable. When you enter the first window, select the "iOS System Recovery" option.
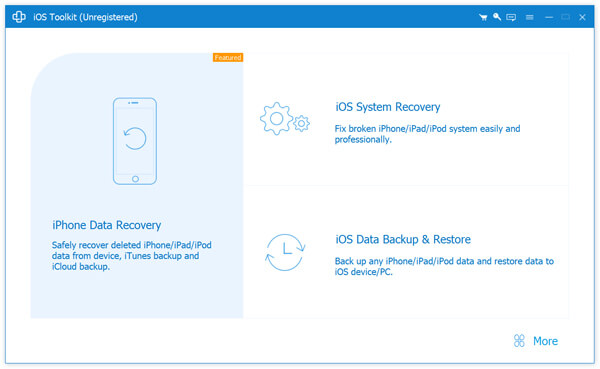
Step 2. This iPhone speaker issue fixing software offers 2 repair modes, Standard Mode and Advanced Mode to help you fix iPhone speaker not working issue. You can choose either one based on your need.
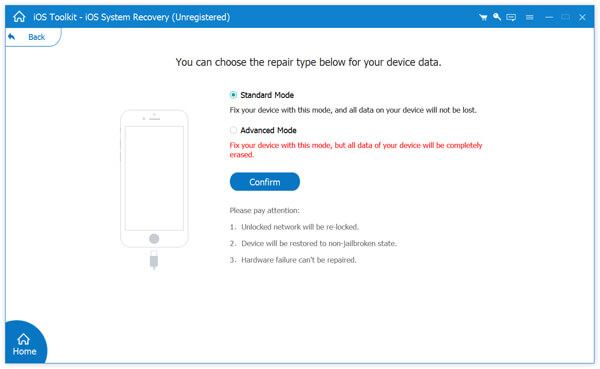
Step 3. Follow the on-screen instructions to put your iPhone into recovery mode or DFU mode. After that, you will see some basic information of your iPhone model and more displayed in the interface.

Step 4. Click the “Repair" button to download a repaired plug-in. When the downloading process is finished, iOS System Recovery will automatically fix the iPhone speaker not working properly issue.
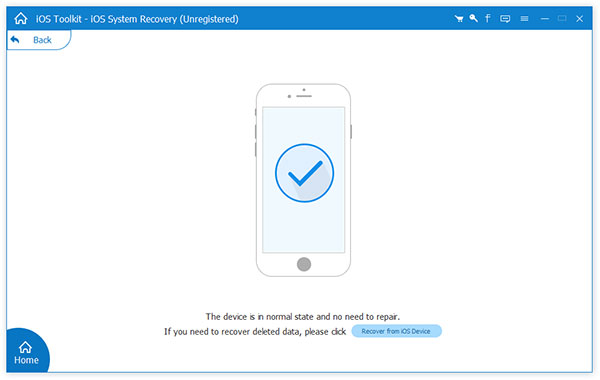
After the repair process, your iPhone will get out of the Headphone Mode and back to normal condition. This iOS System Recovery has the capability to fix various system related issues like iPhone stuck in Recovery Mode, iPad stuck on Apple logo, iPhone black/red/white screen and more. You can free download it and give it a try.
Besides the methods above, you should also ensure that your iPhone isn't sending audio to a Bluetooth accessory. If nothing you've tried so far has fixed the problem and iPhone speaker still makes no sound, it is likely at this point that you've got a hardware problem. You should consult the experts at Apple or find a local Apple Store to fix the hardware issue.