The iPhone or iPad won’t turn on after a battery drain, even if it is plugged in. What should you do to bring your iPad back from the dead? When you press the Power button on the iPad, but nothing happens. There is no Apple logo or lock screen. Instead, the display keeps black and you should know that iPad wouldn’t turn on or charge. What should be the problems and how to fix it with ease? Just learn more details about the 6 efficient methods from the article.

If your iPhone X or iPad won’t turn on, the first thing you need to do is to charge your device. The empty battery will force your iPad to close and turn to black. Of course, you can simply use the Lightning cable to connect your iPad and the charger. It may take 15-30 minutes to display the charge icon if your iPad is exhausted.

Try another Lightning cable and another charger when your iPad still won’t turn on or charging. Once the accessories are damaged or broken, your iPad won’t charge anymore. If there is a problem with a socket, then you can charge your device somewhere else as well. Moreover, you can also test your accessories with other iOS devices.

Software glitch might be responsible for iPad won’t turn on, such as iOS update failed, a rogue app, or software bug. Force restarting is the easiest method to turn iPad into normal.
When iPhone 8/X or newer and iPad without Home button won’t turn on, quickly press and release the Volume Up button, do the same to the button. Then keep pressing the Side button until the Apple logo appears.
For iPhone 7/7 Plus, hold both Volume Down and Side buttons at the same time. When you see the Apple logo, release them.
On iPhone 6s or older and iPad with Home button, hold down both the Power and Home button until the Apple logo shows up on your screen.
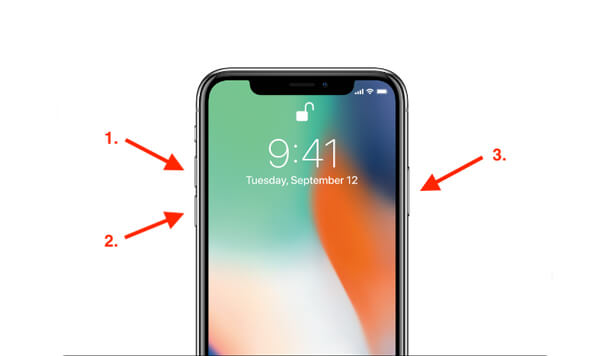
iTunes backup is not only useful to save your data and files, but also restore iPhone from the backup files. You can transfer iPhone music to iTunes for backup. If your iPad won’t turn on due to malfunctions or conflict settings, you can solve it with iTunes backup.
Step 1: Connect your iPhone or iPad to your computer with a USB cable. Run iTunes and wait for it to recognize your device.
Step 2: Then click the Device icon at the top left corner, and then go to the Summary tab from the left side.
Step 3: Click the Restore Backup button under the Backups section. Select the proper backup file on the list and restore it to your iOS device.
Step 4: After that, you can press the Home button of your iPhone or iPad to find whether the iPhone won’t turn on or charge has been solved.

Just as the name of the recovery mode of the iPhone, which is used to fix various problems of your iOS devices, including iPhone, iPod or iPad won’t turn on. Here are the detailed processes for different iPhone modules.
Step 1: Open iTunes on your computer and connect the iOS device to your computer via the original Lightning cable.
Step 2: Put your iOS device into Recover Mode:
On iPhone X/8 or later and iPad without Home button, quickly press and release the Volume Up button, repeat it on Volume Down button, and hold down the Side button until the connect to iTunes screen pops up.
On iPhone 7/7 Plus: hold down Side and Volume Down button together until you see the connection to iTunes screen.
On old iPhone and iPad models: hold down the Home button and attach the USB cable. Keep pressing the Home button until the connection to iTunes screen appears.
Step 3: Connect your device to the other side of the USB cable and click the OK option on the iTunes popup dialog. iTunes will start restoring your device to factory status.

DFU mode stands for Device Firmware Update, which is used mostly by a device when it updates to a new version of iOS. To solve the iPad won’t turn on, you can set your iPad into DFU mode.
Step 1: Connect your iPad or iPod with a Lightning cable and do not connect the other end to the system. Hold the Power and the Home button on your iPad at the same time.
Step 2: Just follow the same process to hold both the button at the same time for 8-10 seconds until you find the Apple logo appears on the iPad screen to enter the DFU mode.
Step 3: After that, you can release the Power button while holding the Home button for another 10 seconds. You can connect to iTunes to turn on the iPad or iPod accordingly.

When you are looking for a safe method to turn on iPad with the original files, or finding an efficient method to fix iPad won’t turn on or charge, AnyMP4 iOS System Recovery is the desired system recovery tool to fix iPhone won’t turn on, won’t charge, DFU mode, recovery mode, Apple logo and other problems. It always turn iPhone/iPad/iPod back to normal with ease.
Secure Download
Secure Download
Step 1: Connect iPad to iOS System Recovery
When you discover that your iPad won’t turn on, download and install iOS System Recovery to your computer. Hook up your device to the same computer with your Lightning cable. Once you have opened the software, it will recognize your device immediately.
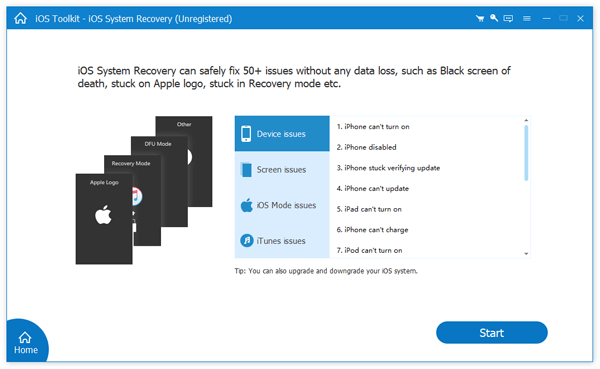
Step 2: Select a mode to repair your iPad
Click the Start button to start scanning your device and diagnose the problem. Then you will be presented two modes, Standard Mode or Advanced Mode. You can select the iPhone can’t turn on from the Device Issues to fix the problem accordingly.
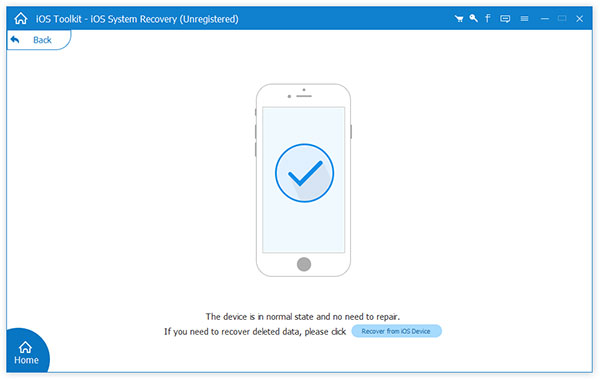
Step 3: Fix your iPad won’t turn on easily
Select your device type and other information. Then you will be presented the iOS versions available. Choose the right iOS version according to your need and click the Next button. The software will start fixing your iPad after the corresponding firmware is downloaded.
How to turn on a disabled iPod, iPad or iPhone? The iOS device won’t turn on for various situations, you can learn more about the 6 common solutions to fix the problems. In addition to common solutions, you can also use AnyMP4 iOS System Recovery to fix the problem efficiently and keep the original files with ease.