How to record audio from microphone on your computer? Sometimes, you may want to provide your voice of a clip of video and upload it to the video websites. Of course, you also need the program to record gotomeetings, Skype calls and more.
There are a plethora of options to pick from when it comes to selecting audio recorders on Windows and Mac. What should be the best one to capture the audio with the best quality? Just to make it easy for you to choose the most suitable one, this article lists 6 best audio recording software.

AnyMP4 Screen Recorder is a versatile audio recording software that capture audio files from both system sound and microphone. It also enables you to capture video, webcam and even take snapshots with a high quality. Moreover, there are multiple editing features to edit and enhance the recording files.
Secure Download
Secure Download
Step 1: Install the audio recorder on your computer
Download and install the audio recorder software. Launch the program on your computer, which you can find "Video Recorder", "Audio Recorder" and "Snapshot" options, choose the "Audio Recorder" one.
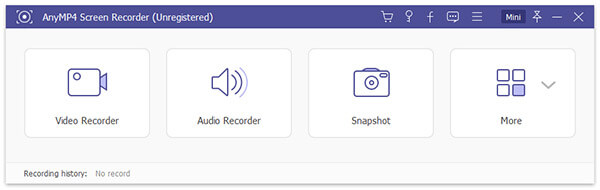
Step 2: Record system audio from computer
When you need to record the music, or training files from the website, you can turn on the "System Sound" only. Adjust the volume to get the best recoding quality of the output.
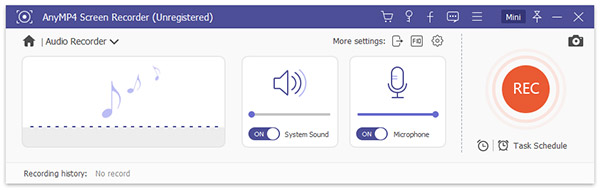
Step 3: Capture audio from microphone and more
In order to record some other professional device, you can connect the microphone or other device to computer. The audio recording software is able to detect the device and record audio files with a high quality.
Tip: In order to access more custom options, click the "Gear" icon to open the "Preferences" dialog, which you can setup the hotkeys to manage the whole process with ease.
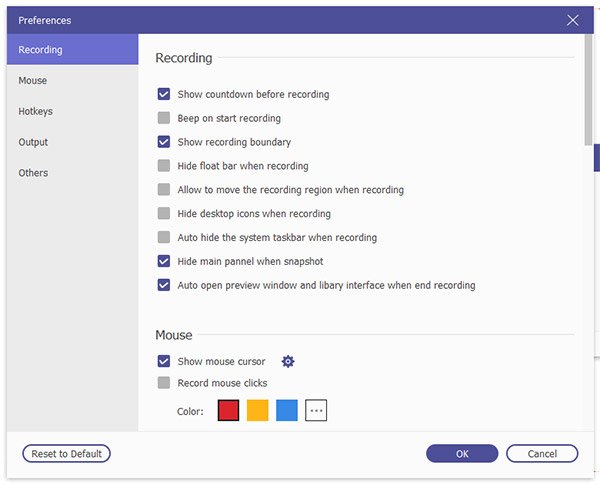
Step 4: Export audio recording to hard drive
Once you get the desired files on your computer, you can click the "Stop" button. You can pre-listen to the recording and export it to your hard drive if you are satisfied.
Audacity is an open-source software that supports voice recording on Mac, Windows and Linux. It is able to manage multiple recording and playback devices, import multiple audio formats, generate different audio tracks and even explore more with plug-ins.
Step 1: Download and install the audio recording software on your computer. Launch the program and go to "Transport" > "Record" > "Record", you can also press the red button on the "Transport" toolbar.
Step 2: Adjust the Volume for Microphone and System Sound. The former will record your voice and the latter will grab the sound on your Mac. Start the music and hit the red Record icon to start recording sound on Mac.
Step 3: Once you have recorded the audio files, you can click the "File" button and choose the "Export" option. It enables you to save the audio recording files as MP3, WAV, OGG and more.

Traverso is another crossing-platform sound recording software. Besides the basic features to record, compose and edit audio files, you can use non-destructive editing, real-time (lock-less) audio processing and ability to edit files (audio) without changing the original quality.
Step 1: Once you have installed the audio recording software, you can pen Traverso on your computer. Click the "Project" and choose the "New" option to create an empty project.
Step 2: Play the music in browser or player. Right-click on one track, select "Record" from the context menu, select the track, click the A button and hit the "Rec" button.
Step 3: When the whole process completes, you can export the files as plain WAVE files or directly into a compressed audio file format or further edit the audio files, such as OGG/WAV pack.
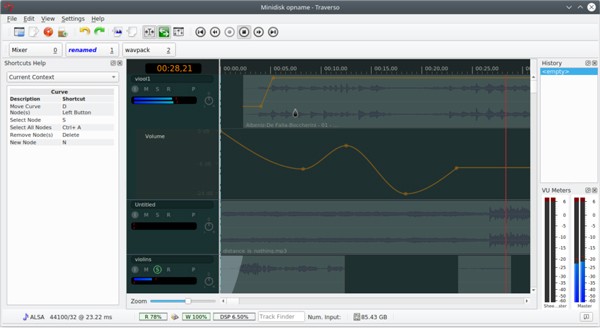
Windows Voice Recorder is the native audio recording software developed by Microsoft. Just as the other audio recorders, you can record, trim, flag important moments, and share audio effortlessly. It supports to record both system sound and microphone.
Step 1: If it is the first time you use Windows Voice Recorder, you can search for the program from Microsoft Store. After that click the "Get" button in download the audio recording software.
Step 2: For the first time to use, confirm the permission to access your microphone. Then play the audio source and click the "Record" button to start the audio recording.
Step 3: Click the "Pause" icon to pause the recording at any point. Add some mark key with the "Flag" icon. When the audio is done, click the "Stop" icon to save the recorded audio.
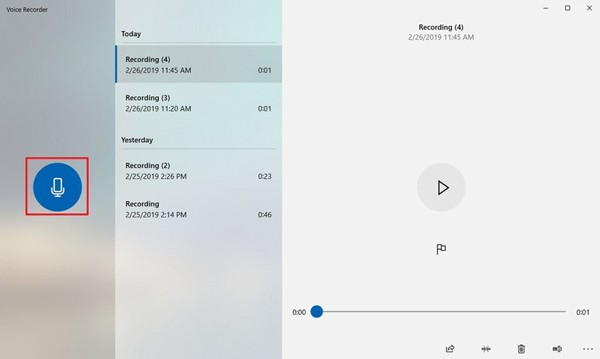
QuickTime is the pre-installed audio recording software on Mac. It records game, online music, voice, and even the connect iOS devices with ease. You can adjust the audio quality, export to iTunes, and further edit the audio recording.
Step 1: Open the QuickTime Player on your Mac. Click and expand the "File" menu and select the "New Audio Recording" option to open the free audio recording software.
Step 2: Press the Downward icon and set the audio source and quality. It enables you to record System Sound and Built-in Microphone. If you were using the old version, download plugin to capture audio files.
Step 3: Start playing the sound and click the red "REC" button to initiate the recording process. When it is done, click the "Stop" button to save the recording as m4a file.

Garageband is a beginner-friendly audio recorder. It is able to record sound from system, microphone or external source. Edit audio files and recordings of multiple tracks simply. Offer various custom options, such as fade in and out. (How to Convert MP3 to 320kbps here)
Step 1: Create a new project in the free audio recording software by hitting "File" > "New". You can go to "Track" > "New Track" to make a new track for the empty project.
Step 2: Then select the header and move the playhead to the starting point on the track. Next, set the metronome and other parameters to get the best output audio recording.
Step 3: Play your audio source and click the "Record" button in the control bar as soon as possible. In order to save the recording, click the "Stop" button and expo

This tutorial has share top 6 audio recorders for Windows and Mac OS X/11/12. You can get the free audio recording software to capture the desired audio files. In order to get professional audio recording software to record video and audio, or even take snapshots, AnyMP4 Screen Recorder should be the recommended one you have to take into consideration.