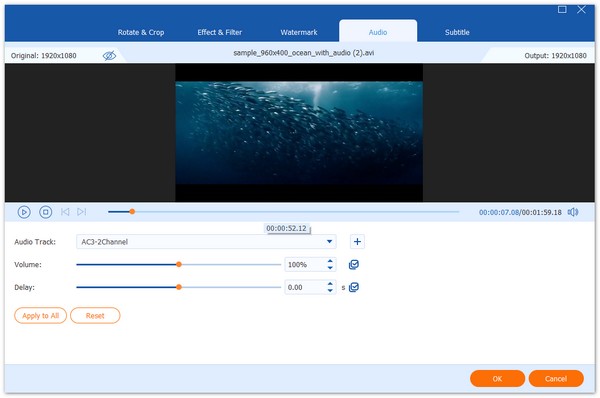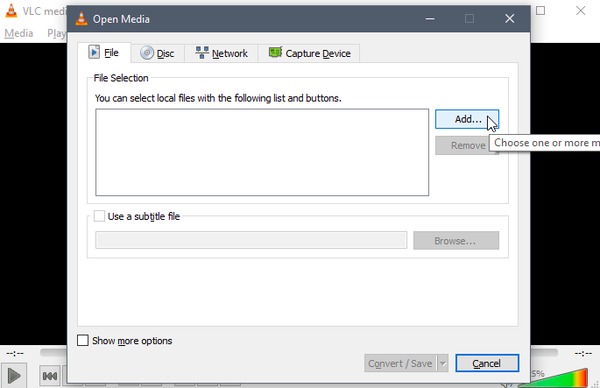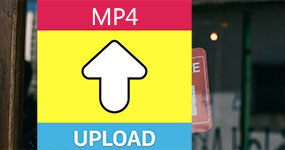[Tutorial] 4 Best Ways to Replace Audio Track in Video Free in 2025
- "Any program to mute audio in video?"
- "How can I extract and replace audio from an MP4 video file for free?"
- "How to replace audio in a video without compressing?"
There are many similar questions about adding or replacing audio track to video in different forums. Actually, it is quite common to change the default audio track in video. For instance, if you want to apply the new background music, it is a good idea to replace audio track in video. Then here comes the question, is there any safe way to separate and change audio from video? Of course, the answer is “Yes”.
Though you can replace audio in video online free, there are always these or those limitations. Thus, this article shows some offline solutions instead. As a result, you can swap audio of video file without Internet quickly and easily. Wanna know what those replace audio in video software are? Just read and check.

Part 1. Ultimate Choice to Add Audio Track to Video in High-Quality
AnyMP4 Video Converter Ultimate is a professional tool if you want to add audio or replace background music in a video file. You can disable the old audio track and replace it with a new audio track in MP3, WAV, AAC, AIFF or WMA. So you can enjoy a wonderful video or movie with your own audio track. To fully meet your demands of audio customizations, AnyMP4 Video Converter Ultimate releases many powerful functions. Let’s see what you can get from this ultimate video and audio editor.
Recommendation
- Convert almost all video and audio files in various formats in high quality.
- Add any audio track to the video without limitations of format, file size, etc.
- Search, add and synchronize external subtitle to your video.
- Enhance video quality and apply video/audio editing effects easily.
- Easily cut, trim, crop, rotate video, add watermark and subtitles.
1. Free download, install and launch AnyMP4 Video Converter Ultimate on your computer. Click “Add Files” button to import the video files of which you want to replace audio track.

2. Click the “Edit” icon and switch to “Audio” tab in the editing window. Here you can click the drop-down arrow next to “Audio Track” and select “Audio Track Disabled” option to disable the old audio.
Then click the “Add Audio” button to add a new audio track from computer. Besides, you are able to adjust the volume and delay time. Click “OK” button to replace the audio track in your video file.
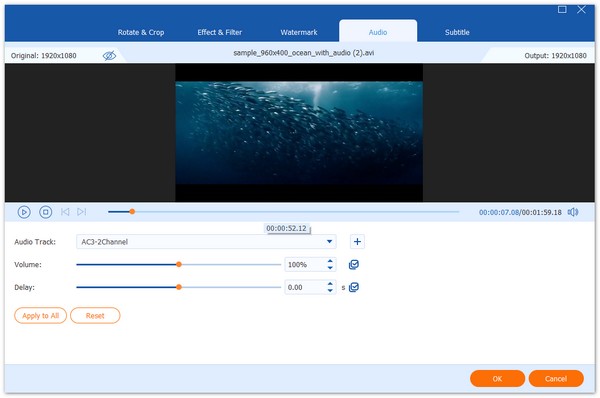
3. Finally, click the drop-down arrow next to “Convert All to” and select the output format. Move to “Save to” area and set the output folder. After all have been set, click “Convert All” button to replace the audio.

PROS
- Synchronizes the audio track and video track.
- Increases and reduces the audio volume precisely.
- Applies audio settings to all audio tracks simultaneously.
CONS
- The tool is not easy to find to change audio in video.
- Can't add several audio tracks to one video clip.
Part 2. How do You Replace Audio to Video Files with iMovie
How to replace audio in video on iPhone? iMovie is an excellent answer for iPhone and iPad users. As a free video editor designed for Apple devices, iMovie offers many basic video editing features, including changing video speed, applying filters, adding subtitles, cropping/rotating/trimming video, etc.
What’s more, iMovie allows users to replace audio in video Mac and iPhone together. In other words, you can continue the unfinished work on all Apple devices.

1. Add a video to iMovie
Launch the iMovie application on your Mac computer. Drag and drop a video to the project window. Well, you need to prepare the matched audio track in advance.
2. Extract audio from a video
Right-click on the video file. Then choose “Detach Audio” from the popping-up menu. Sooner, you can see a separate audio track on the editing line in purple.
3. Replace audio in video iMovie free
Highlight the extracted audio track. Press the Delete key on your keyboard to delete the audio. Well, you can right-click on the audio track and choose Delete Selection too. Now you can add a new audio track to the right place. Of course, it is also supported for recording audio with iMovie. Choose the small drop-down box on the left side to apply audio effects if necessary.
4. Export the video with new audio track
After all preparations, you can export or share your movie. Just hold and press the “Command” and “E” keys together. Then choose the output format and other preferences. Well, you can also choose “Share” on the top menu bar. Later, select the certain function you need to finish the process.
PROS
- Real-time preview.
- Professional and straightforward timeline.
- Users can replace the audio in a video with multiple tracks.
CONS
- iMovie has trouble exporting 4K videos.
- It supports MPEG-4 and H. 264-coded MP4 videos only.
Part 3: How to Replace Audio in Video Using VLC Media Player
VLC Media Player is a free and open-source video player that works on multiple platforms. Its supported operating systems include Android, iOS, Windows, Linux, Mac, and more. Thus, you can replace audio in video on Android and other devices with VLC for free. Well, this section will take Windows as an example.
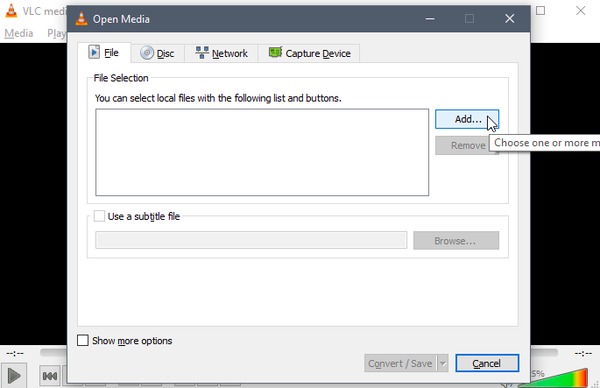
1. Launch VLC Media Player
Free download and install VLC Media Player on your computer. Launch the program after the installation. Click “Media” icon on the top right corner. Later, you can choose “Convert/Save…” from its drop-down menu.
2. Add a video to VLC
Locate the “File” section in the popping-up “Open Media” window. Click “Add..” to import a video that you want to replace audio track. Later, choose “Show more options” on the lower right corner of the “Open Media” window.
3. Import the audio track you need
Check the option before “Play another media synchronously” near the bottom. Then click “Browse…” below to get a new popping-up window. Select “Add…” to import your new audio source. Highlight this audio track under the “File Selection”. Choose “Select” to confirm.
4. Replace audio in video VLC
Find the drop-side arrow besides “Convert/Save”. Choose “Play” from its list. When the video starts, right click on the main screen of VLC. Select “Audio” from the right-click menu. Choose “Audio Track” from its submenu. Now, you can switch to the new imported audio.
5. Save the new video with replaced audio
Later, you can stop playing the video. Choose “Convert/Save” from the “Media” drop-down menu. Click the “Convert/Save” option on the lower right corner of the window directly. Well, choose “Browse” to set your destination folder. At last, click “Save” and “Start” in order to end the process.
Tips
After replacing, open the new video file in VLC again. If the video does not play with the new audio file you just replaced, go to Audio > Audio Track and select the new audio track you added.
PROS
- Free and open source.
- Powerful compatibility with almost all media formats.
- Add audio files in a batch simultaneously.
CONS
- It won't replace the existing audio in the video by default.
- Lacks audio customizing options.
Part 4. How can You Replace the Soundtrack of a Video with Windows Movie Maker
Windows Movie Maker is the default video player and editor for all Windows users. The program can replace audio in a video for free and lets users apply video effects, import online music to the video, record narrations for the video, etc.

1. Run Windows Movie Maker
If you cannot find where Windows Movie Maker is, you can open the “Start” menu first. Type “Windows Movie Maker” in the search box. Press the “Enter” key on your keyboard. Then choose the most relevant one to open Windows Movie Maker.
2. Eliminate the original sound to zero
Drag and drop a video to the main interface. Head to the “Edit” section. Click the “Video Volume” icon on the top to mute the original audio.
3. Replace audio in video file free on Windows
Choose “Add Music” under the “Home” section. Now you can select “Add music…” or “Add music at the current point…” to add audio to video. When you want to export the video file, just choose “Save movie” to complete the process.
PROS
- Adds an audio track from a specific point.
- Allows users to preview the video after applying the effects.
- Provides audio fade-in/out effects.
- Replaces audio in the video with different audio tracks.
CONS
- Obsolete user interface.
- Most features in the program are not customizable.
Part 5. FAQs of Replacing Audio in Video
Can I replace audio in YouTube videos?
Yes. If your video contains the copyrighted audio, you can use the audio swapping tool to replace the claimed audio with the Audio Library from YouTube. However, once your video has over 100,000 views, you are not allowed to replace the audio.
How can I remove sound from a video?
Of course, you can. With the AnyMP4 Video Converter Ultimate, you can silence the background audio from a video, and alternatively, replace it with one or more audio tracks.
Can you turn a video into audio?
To turn a video into audio, you just need AnyMP4 Video Converter Ultimate to convert a video into audio like convert MP4 to MP3, WAV, AIFF, FLAC, etc.
Conslusion
That’s all for how to replace audio in video free on your Windows and Mac computer. If you have any good suggestion or question, please don’t hesitate to contact us.