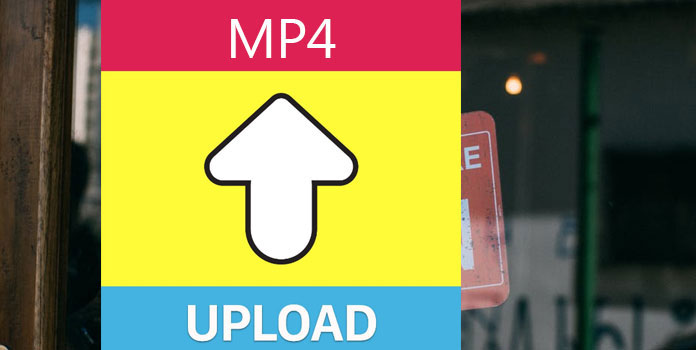
YouTube is one of the best and most widely-used video playing website among the world. And you can share the video made by yourself on the Internet with your friends, colleagues and even your fans. However, have you ever experienced the issue below: you have tried to upload the MP4 video to YouTube for dozens of time, and yet YouTube says this MP4 file fails to be recognized? More frustrated, when you search this problem on Google, you are told the YouTube does support the MP4 format. If you are upset about this trouble, you come to the right place. This article will give you an all-round instruction about fixing cannot upload MP4 to YouTube issue.
When the MP4 file can't be uploaded to YouTube, you may a line appears on the screen saying like this: "File format not recognized", "Unsuccessful uploads", "Request Timed-out", "Error", etc. Article below will give a detailed explanation of these issues. Make sure that you have connected to a smooth Internet, and read on to solve your problem.
Reason 1: YouTube cannot support the MP4 codec
MP4 is a container format, which means that it can store multiple codecs of video, audio, subtitle data, and so on. However, YouTube is only compatible with MPEG-4, H.264 video and AAC audio. So YouTube will certainly reject your MP4 video file when there are unsupported codecs in the MP4 video that you want to upload to YouTube.
Solution: Convert the MP4 video to YouTube format
As if the MP4 video contains the YouTube unsupported codec, you need to change the format of the video to YouTube supported format. AnyMP4 Video Converter Ultimate is a professional video converter that is good at converting MP4 files to YouTube format.
Reason 2: The size of MP4 video is too big
The size of MP4 file is also a reason for this problem. And YouTube only allows you to upload a 2GB video directly. Besides, bigger the size of MP4 video is, the longer the uploading time can be. Once the Internet disconnects suddenly, the MP4 video fails to upload.
Solution: Cut the size of MP4 video
You can also adopt the AnyMP4 Video Converter Ultimate to help you cut the video size. What's more, AnyMP4 Video Converter Ultimate allows you to choose compressing the video if you want to keep the whole MP4 video.
If you want to upload the MP4 files to YouTube, the only way you can do is to convert your MP4 files to other formats that are compatible with YouTube. And AnyMP4 Video Converter Ultimate is a nice option for you to take into consideration. AnyMP4 Video Converter Ultimate is the best video converter, which supports a wide range of formats, including WMV, MKV, FLV, ASF, MOV, MXF, WebM, SWF, MTS/M2TS, OGV and so on. With this wonderful software, you can easily upload your MP4 video to YouTube. Here are the step-by-step guides.
Secure Download
Secure Download
Step 1: Download AnyMP4 Video Converter Ultimate
Download AnyMP4 Video Converter Ultimate from the official website and follow the instructions to install it. This software is available for free of cost.
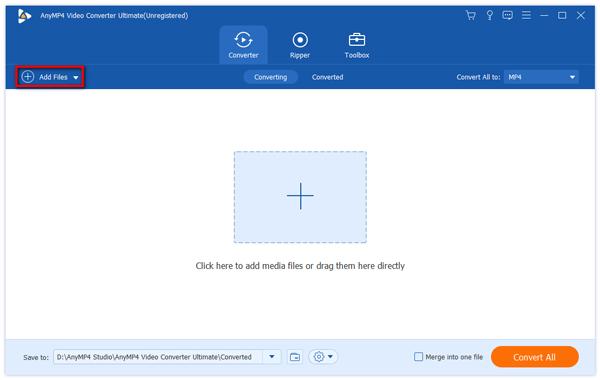
Step 2: Import the MP4 video to the program
After opening AnyMP4 Video Converter Ultimate, navigate to the top left corner of the main interface and hit on "Add Files" button to import the selected MP4 video onto the program. If you want to upload multiple MP4 videos, just repeat the steps above to achieve it.
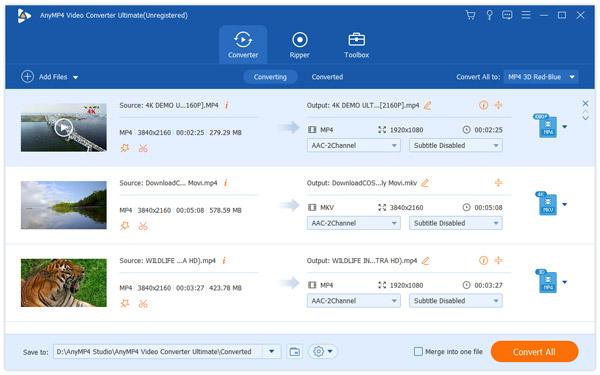
Step 3: Edit the video settings
If you want to add something interesting to your video, you can click on the Edit button on the edit window. You can adjust the video effect, or rotate, crop, watermark the MP4 video and so on. The editing tools of this program work well.
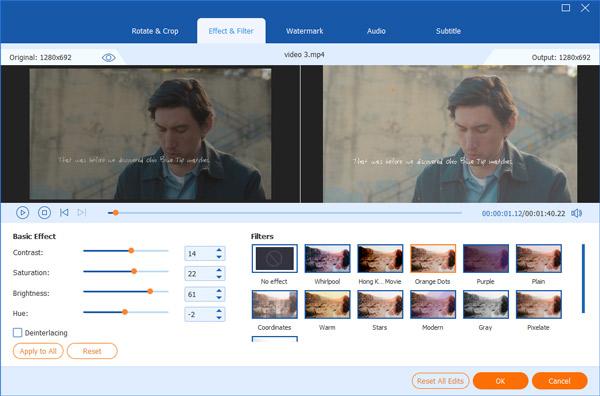
Step 4: Choose YouTube as the exported format
To upload the MP4 files to YouTube successfully, do not forget to change the video format to YouTube. Just click on Profile option and select the YouTube format. Then choose a destination where you want to save the newly produced video.

Step 5: Convert MP4 video to YouTube
Preview the YouTube creation and make sure everything is done already, then click Convert All button in the lower right corner. After a few minutes, your MP4 video is converted to YouTube formats successfully.
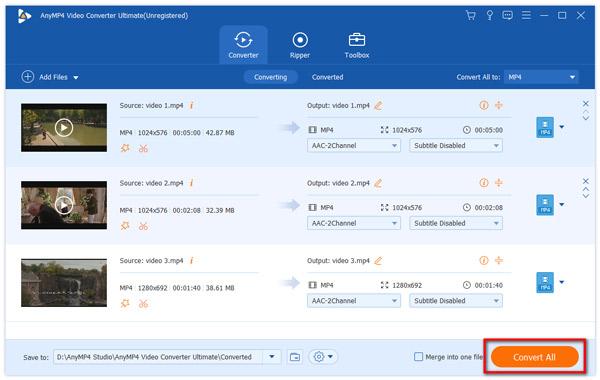
Now that you have converted the MP4 video to correct format already, then it is time for you to upload the formatted MP4 video to YouTube. Follow the steps below, and you can simply get your videos uploaded.
Step 1: Log in your Google account
Open the YouTube official website and navigate to the logging interface. If you have a Google account already, just log in it. If not, you need to register one and sign in.
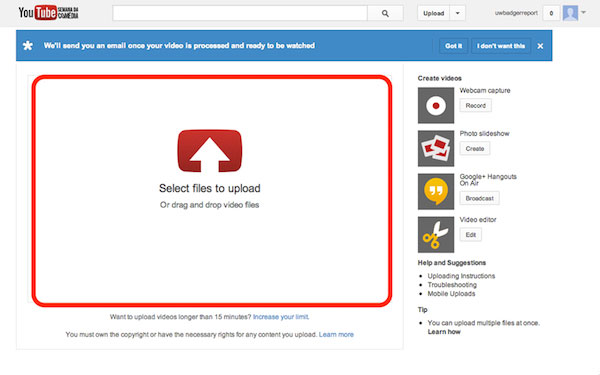
Step 2: Add the formatted MP4 video
After logging in YouTube, you will see a big Upload button on the right top corner. Click on it and choose the formatted MP4 video you just edited and created before. Or you can also drag it into the YouTube window.
Step 3: Upload the formatted MP4 video
Then you need to fill the related information about the video to upload it. After uploading, click Publish button to put this video on YouTube website.
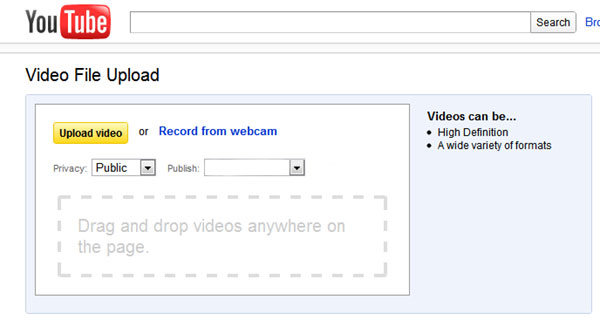
Step 4: Manage the MP4 videos
Now your MP4 video has been uploaded to YouTube successfully. And you can go to the video manager if you want to manage your videos.
How to convert videos for upload to YouTube?
AnyMP4 Video Converter Ultimate is one of the greatest video converters that can assist the user from converting to uploading their videos on YouTube. It is certainly the tool to convert any video to YouTube compatible video formats whenever you encounter a difficulty related to YouTube video upload.
What type of video files do you upload to YouTube?
The best format for uploading a YouTube video: YouTube accepts videos uploaded in most container format, including MP4, WebM, AVI, MKV, MOV, DivX, FLV, OGG and OGV. These include the video formats such as MPEG-4, MPEG, VOB and WMV. It also supports 3GP, allowing videos to be uploaded from mobile phones.
What is the maximum length of a YouTube video?
Keep the video length at 14:59 minutes or under. Unless your account is verified on YouTube, your videos can be a maximum length of 15 minutes (with a maximum size of 20GB. If you have a verified account, your video can be up to 128 GB or 12 hours long (whichever is less).