If you own an iPhone, you understand how critical it is to have access to data. Transferring data from one device to your Mac can sometimes be difficult, whether it's photos, music, contacts, or something else. This is particularly true if your iPhone has stopped working. You might get stuck figuring out whether you can access the information stored on your cell phone and transfer it to your Mac.
Fortunately, there are several methods for transferring data from a non-responsive iPhone to a Mac computer. The best method depends on the type of data you want to transfer and whether or not the mobile will turn on.

Yes. Accessing and transferring your data from an unresponsive iPhone through Mac is possible. Therefore, if you are one of the iOS users experiencing the same problem, you do not have to worry because here we are to help. Fortunately, we have enormous ways to get all the data with our damaged iPhone.
The process becomes more difficult if the iPhone does not turn on. In this case, you'll need to boot the iPhone into Recovery Mode for your computer to recognize it. To do so, simultaneously press and hold the Home and Sleep/Wake buttons until the Apple logo appears on screen. Then, connect the device to your Mac using a USB cable, which will prompt iTunes to open automatically.
On the other hand, if your iPhone is still operational but does not respond when touched or tapped, you have another option: AirDrop. AirDrop employs Bluetooth technology to allow devices such as iPhones and Macs to communicate wirelessly over short distances of up to 30 feet. It's quick and simple to use and doesn't require any cables or an internet connection to function properly. However, these steps may be complicated to perform, and the other one can take so much time to do it. We look for another great way to make the process possible and easy. As you proceed with the next part, you will see how easy it is to transfer data using the best tool.
We all know how hard and hassle it is to have an unresponsive iPhone. It can cause us to worry about what we will do with our data on it. For that, AnyMP4 iPhone Data Recovery is here to help. This recovery tool possesses every feature we need to transfer data between your Mac and unresponsive phone. That will be possible if we use the Recovery from the iCloud feature it possesses. Using this tool, we can now have a super fast transferring process even though you have a lot of data on your computer. All of that is here and accessible for free. For that, let us see how the kit can perform and what it got you all of us. Please see the recommendation below and see how we can use it.
Recommendation
Secure Download
Secure Download
1. When you launch the recovery program, select Recover from iCloud. To access iCloud, enter your Apple ID and Password.

2. If you have enabled two-factor authentication, tap the Trust button on your iPhone, and Apple will send you the verification code. In this software, enter the verification code you received.

3. We need to scan from the iCloud Backup right now. This will enable us to access every data on the unresponsive iPhone and transfer them to your Mac. To recover from an iCloud backup, click the iCloud Backup icon.

Remember to log in to the iCloud account with the same account on your unresponsive iPhone.
4. Then you can see all of your previous iCloud backups. Select the data to download.

5. When you click Download on the right, a window will appear, reminding you to choose the type of data you want to download. Select the appropriate data type and then click Next.
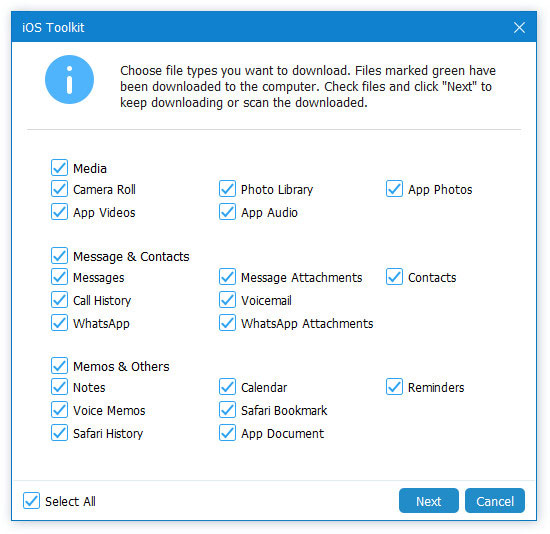
6. Wait a few moments for the data to be downloaded and for the program to open automatically. You can select the data you want to recover by clicking the Recover button. After that, please access the downloaded data on your Mac.

The iPhone Data Recovery feature lets you easily and safely recover deleted data from iOS devices, iTunes backups, and iCloud backups. Eventually, it will transfer all your data from your iPhone to your Mac. In the steps above, we can see how powerful data Recovery using the Backup from iCloud is as it makes us trade the data from the unresponsive iPhone to your Mac.
1. How do we transfer data from an iPhone that will not turn on?
If your iPhone won't turn on like the Touch screen is not working, the screen is black etc., then you can backup data from another one iOS device. If you have a second iOS device, you can restore from an iCloud backup to transfer data from an iPhone that won't turn on. To begin, navigate to Settings on your other iOS device, then select General and see Reset. From there, see Erase all Content and Settings. When you reach the Apps & Data screen, choose Restore from iCloud Backup and follow the instructions. Sign in with your Apple ID and select the Backup portion from which you want to restore data. The file will be transferred to your new device once confirmation is received.
2. Can you transfer data from an unresponsive iPhone to a new iPhone?
There are primarily three options for transferring data from a broken phone. First, you can access the file using your device's cloud backup. Another possibility is to remove the SD card and extract the data from it. The final and best option is to use an Android remote access and control app.
3. How long does transferring all the iPhone data to the new iPhone take?
Typically, how long does it take to transfer data to a new iPhone? If you use any official transfer method, Apple estimates that it will take 45 minutes to an hour for data to transfer completely from one iPhone to another.
Finally, several methods exist for transferring data from an unresponsive iPhone device to a Mac computer. While some methods require more steps than others, they are all fairly simple processes that do not require much technical knowledge or experience - so don't let an unresponsive phone prevent you from recovering all of your important files. Using the amazing AnyMP4 iOS data transfer tool, we can make the process at ease in a short period.