It would be depressing and annoying when your iPhone touch screen is not working and refuses to respond to any tap or wipe. Generally speaking, the reasons behind the iPhone touch screen not working could involve a physical damage that might have disrupted the connection between the touch sensor and the underlying system of your iPhone, or a software glitch that makes your touch screen unresponsive. To fix the iPhone touch screen not working issue, keep reading for the top 9 troubleshooting solutions to help yourself out of the situation.

When we have problem with our iPhone, the first fix we can think of must be restarting the iPhone to see whether the problem will disappear. So if your iPhone touch screen is not working, just restart iPhone by pressing and hold the “Power” button until the slider appears on the screen, then you can slide the “Slide to power off” to shut down your iPhone. Wait for a moment and turn it back on by pressing and holding the “Power” button until you see the Apple logo. In many cases, the touch screen will work again after the iPhone reboots.
This is the universal solution to fix various iPhone issues, like voicemail does not play, iPhone cannot sync, Apple Music does not play, etc.
If there is a case or a thick third party screen protector on your iPhone, remove it and make sure there is no any obvious gunk, oil, residues, liquids, moistures, dried crust or food, or anything else that would be interfering in the screen. Also make sure your fingers are clean and dry. If clean screen and fingers still cannot make your touch screen responsive, let’s move to next solution.
If you are using an iPhone 6 or later, the touch screen not working problem may be solved by modifying the 3D touch settings. Just follow the steps below.
Step 1. Open Settings app on your iPhone.
Step 2. Navigate to General > Accessibility > 3D Touch.
Step 3. Make sure 3D Touch is turned on and adjust the sensitivity according to your demand.
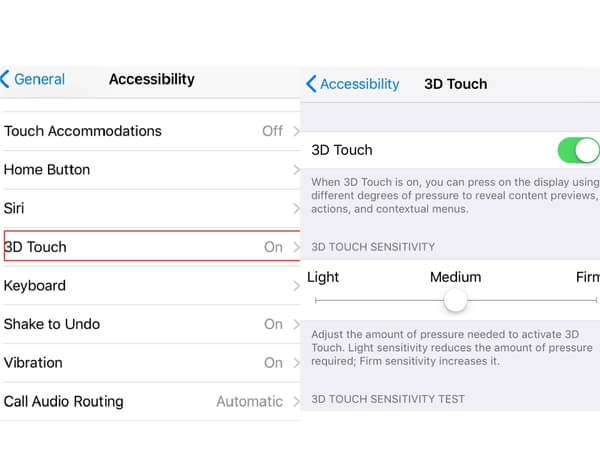
If your iPhone touch screen only does not work properly when you are using a specific app, perhaps the touch screen non-responsive issue is caused by this problematic app. Just delete the app from your iPhone and check if there is an update available in the App Store, then reinstall this app and test whether your touch screen works well now.
When your iPhone has run out its storage, your iPhone touch screen may respond slowly to your tap or even not respond to your touch. So make sure there is storage available on your iPhone. You can check the details of your iPhone storage by going to Settings > General > iPhone Storage, just make sure that there is at least a few hundred MB available. It’d be better that you delete some unnecessary messages, contacts and unused apps as well as duplicate pictures, videos and more files from your iPhone to free up more storage.
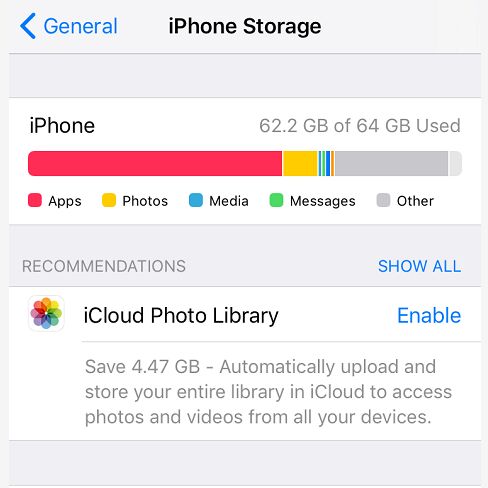
If all the basic solutions above cannot help you out of the iPhone touch screen not working issue, it’s the time to try more professional and serious measure. AnyMP4 iOS System Recovery can help you fix various software problem such as iPhone touch screen not working because of iPhone update problems, or iPhone/iPad stuck on DFU/recovery/Apple logo/ headphone mode, etc. If your iOS device cannot work due to software glitch, you can use iOS System Recovery to fix it to normal state.
Secure Download
Secure Download
How to fix unresponsive iPhone touch screen with iOS System Recovery?
Step 1. Free download this iOS system repair tool on your Windows or Mac computer and launch it to enter iOS System Recovery part.
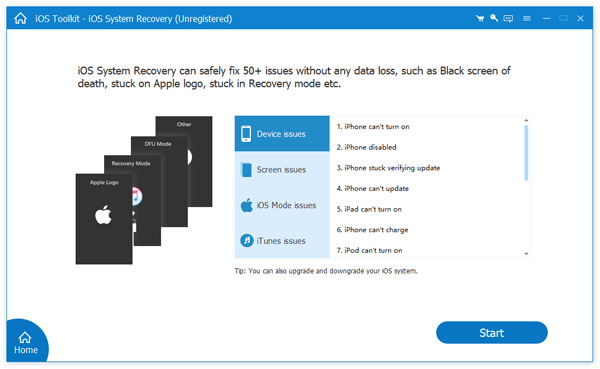
Step 2. Connect your iPhone to your computer with a USB cable, the software will detect your device automatically and list the detailed device information. Then click Fix to continue.
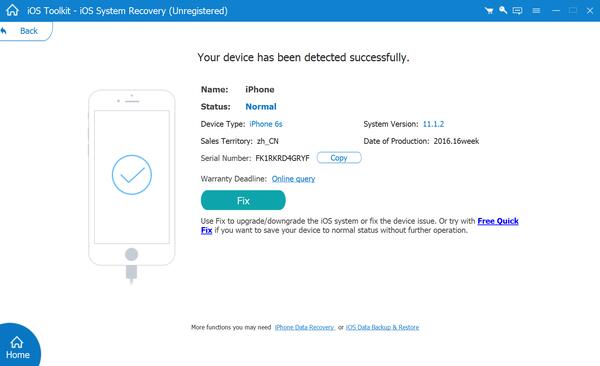
Step 3. Choose the repair type as per your own need. Standard Mode will fix your device without any data loss, and Advanced Mode will fix your device with all the data erased in your iPhone. Here we select Standard Mode to fix the iPhone touch screen not working problem, then click Confirm to next step.

Step 4. Then you will be asked to download a suitable firmware for optimizing your device, after the firmware is downloaded, this iOS System Recovery tool will start to fix the touch screen not working issue for your iPhone.
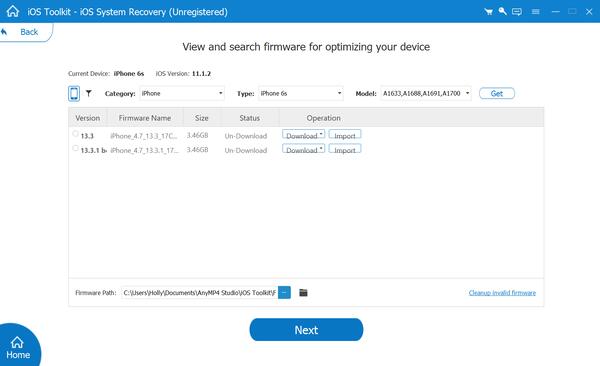
Some users reported that they have successfully solved the iPhone touch screen not working issue by restoring iPhone with iTunes. So you can also give this method a try to see if you have the luck.
Step 1. Connect your iPhone to your computer.
Step 2. Launch iTunes on your computer.
Step 3. After iTunes recognizes your iPhone successfully, click on the Device tab in the upper left corner of the iTunes windows.
Step 4. Choose Summary from the menu on the left side.
Step 5. Select Restore Backup option and choose the appropriate backup according to the date and size of each backup.

Step 6. Click Restore and wait for the restore time to finish. You need to enter the password to unlock your iPhone backups if you are asked to.
If all the fixes introduced above cannot do you a favor, the last attempt you can make is to restore your device to factory settings. But this method will erase all the contents and settings in your iPhone, so you’d better make a backup of the important files in your iPhone in advance. You can use the iOS Data Backup & Restore function of the iOS Toolkit to back up the important files in your iPhone for free. After that you can go to Settings > General > Reset on your iPhone and select Erase All Content and Settings option to make a factory reset of your iPhone.

If all the troubleshooting methods failed to solve your non-responsive touch screen issue, perhaps there is a hardware issue with your device. The last thing you can do is to contact Apple support for help. Go to an Apple Store or visit an Apple authorized repair center to have your iPhone repaired.
We have shared 9 solutions to fix the iPhone touch screen not working properly issue. If the basic solutions cannot do you a favor, you can give iOS System Recovery a try, which is specially designed for repairing iOS system problems. But if all the methods could not help you out, you need to consider the possibility of a hardware issue, in this case you’d better send your iPhone to Apple Store for repair.