AVI is one kind of Microsoft video format which highly supports Windows systems, Microsoft devices, game consoles, some Android devices, and Windows-based media players like Windows Media Player. However, in some cases, you still need to convert AVI to a more popular video format, MP4. You should know that, MP4 can be easily supported by all portable devices.
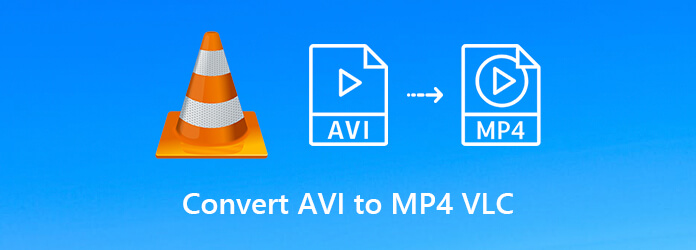
Now the question is, how to convert AVI to MP4?
In fact, if you have VLC Media Player installed on your computer, you can easily convert AVI to MP4 with it. This post will show you detailed steps to make the video conversion from AVI to MP4 by using VLC. What's more, you can get a better video converter to do the AVI video converting without any quality loss.
VLC Media Player is a free and open-source media player that enables you to play various video and audio files. It is compatible with almost all systems like Windows, macOS, Linux, Android and iOS. More than just a powerful media player, VLC can also work as a video transcoder or converter to help you convert many formats. It has the capability to convert AVI to MP4 or convert WMV/MOV/MP4 to AVI. The following guide will show you how to make the conversion in details.
Step 1. First, you need to install and open VLC on your computer. You can easily free download the latest version of VLC media player from its official site. When you enter its home window, click the Media menu on the top-left corner. Select the Convert/Save option from the drop-down menu.
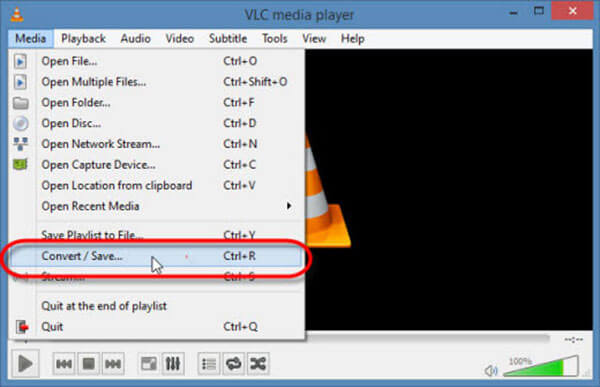
Step 2. Click Add button to import the AVI video(s) you want to convert to MP4. VLC highly supports any frequently-used video formats like AVI, MKV, FLV, ASF, SWF, 3GP, RMVB, DAT, VOB, and more. That means you can also use VLC to convert them to MP4 with ease.

Step 3. In the drop-down list of Convert/Save, choose the Convert feature. When you get to the Convert window, you can select a destination folder for the converted MP4 video. Then set MP4 as the target format from the Profile option. After that, you can click the Start button to start the video conversion from AVI to MP4.

VLC provides one kind of simple way to make the AVI to MP4 conversion. You can follow the steps above to free convert your AVI video to MP4 for better playback on your device. Besides converting AVI to MP4, you can also convert video to MP3 with VLC.
With the first method, you can handily convert AVI to MP4 with VLC. However, many users complain that they only get an audio file after the converting, even they select MP4 as the output format. Are you facing the same situation?
If you have trouble convert AVI to MP4 with VLC, you can turn to the professional converting tool, Video Converter Ultimate. It is specially designed to deal with all types of video and audio conversions. More importantly, there won't be any image or sound quality loss during the AVI converting process.
Secure Download
Secure Download
Step 1. As you can see, this AVI to MP4 converter offers both Windows and Mac versions. You can pick one based on your need. Double click the download button and then follow the instructions to quickly install it on your computer.
Step 2. When you enter the main window, choose the Converter feature. Then click Add Files to load the AVI video(s) you want to convert to MP4. Here you are allowed to add one or more videos for the converting.

Step 3. After the video loading, you can see a format icon on the right side of the imported AVI video. Click on it to select MP4 as the target output format from the drop-down list. Here you can check the detailed information of each output format, including the video resolution, encoder, and quality.

Step 4. Click the Convert All button to begin converting AVI to MP4. With the adoption of the latest accelerate technology, this AVI to MP4 converter can offer you a super-fast video converting speed.

Question 1. What are the differences between AVI and MP4?
AVI (Audio Video Interleave) is a multimedia container format which created by Microsoft. One big difference between AVI and MP4 is the compatibility. AVI is mainly designed for Windows based devices. So you may not play AVI on iPhone, iPad, iPod touch or Mac. MP4 is the most popular video format. It highly supports almost all devices and media players. Check this post to know more about AVI VS MP4.
Question 2. How to convert AVI to DVD?
If you have some AVI files and want to burn them to a DVD disc, you should find a powerful DVD creator and a blank DVD disc. Check this post to get more detailed information of burning AVI to DVD.
Question 3. Does VLC Media Player play AVI video?
VLC Media Player is compatible with almost all popular video and audio formats including AVI. You can use VLC to play an AVI file. Besides, VLC enables you to play MP4, OGG, WAV, MPEG-2, QuickTime File Format, 3GP, ASF, FLV, MKV, AIFF, MXF, VOB, RM, Blu-ray, DVD-Video, VCD, SVCD, CD Audio, MP3, AAC, AC3, ALAC, AMR, FLAC, WMA and many more.
If you are searching for how to convert AVI to MP4, you are at the right place. Here in this post, we have mainly talked about the AVI to MP4 converting using VLC. What's more, we share a better way to make the video conversion. You can pick either one as you like.