It seems that most of us know VLC as a powerful free and open source multimedia player. I guess most of you have VLC installed on your computer for video playback. But actually it can also work as a screen recorder to record online videos or any desktop activity on your computer screen. If you do not know how to record screen with VLC, you will get to know in this article. In case you meet with VLC record not working issue, we also prepare some solutions for you as well as the best alternative to record screen on both Windows and Mac computer.

Follow the guide below to record video with VLC.
Step 1: Open VLC Media Player, click "Media" on the top menu and then select "Open Capture Device".
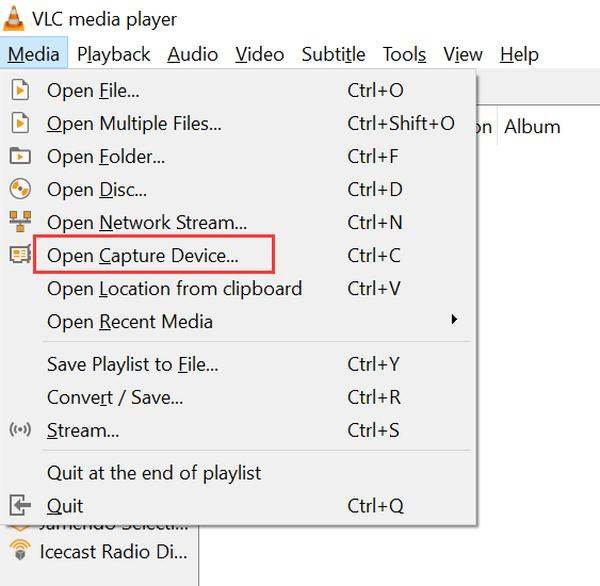
Step 2: Choose "Desktop" as the capture mode and set desired frame rate for the capture according to your need. For video recording, you can set it as 10-12ftps.
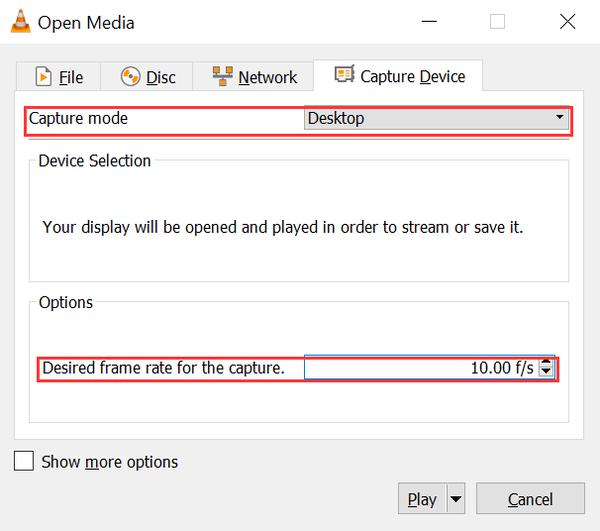
Step 3: Click the inverted triangle besides "Play" in the right down corner, then choose "Convert".
Step 4: A new window will pop up, here you can create a name for the video you are going to record and set the extension as mp4.
Step 5: Find the setting icon on the new window, click on "Video Codec", then you can change the Bit-rate to 2000kb/s and save.
Step 6: Now we come to the last step, click the "Start" button to record screen. You can minimize the program during recording. When finished, just click the stop button and close VLC.
Although VLC can record screen on computer, it's mainly designed for playing videos and movies and known as the media player. Its recording feature does not work well all the time. When using VLC to record screen, different problems may arise, such as "VLC not recording video", "VLC not recording audio", "VLC record button not working", "cannot find recorded video", etc. Keep reading to learn how to fix VLC not recording in Part 2.
There are many VLC media player users reflecting the VLC not recording problem and one common reason they concluded is that, the problem is related to a system bug: recording and transcoding are somehow broken in latest builds. This unknown issue is still waiting to be fixed. Before that it'd be better to use older VLC version to reduce the VLC not recording issue.
Here we have compiled several common problems you may have when recording screen with VLC media player and offered some practical solutions to you. Please have a check.
1. Record button does not work and cannot find recorded video in VLC record folder.
Solution: Go to check if your Windows Defender's "Controlled Folder Access" feature is preventing VLC from any new file anywhere.
2. VLC not recording audio.
Maybe the sound card is frozen or any other program on your computer is using it. Restarting your computer can solve the problem.
3. VLC is not recording desktop and often crashes.
Solution: Uninstall the existing version of VLC and reboot your computer. Reinstall the latest version from VLC official website. Or you can try another more professional screen recording software.
4. Sometimes when you record a video clip from a DVD and try to keep the subtitles, there is possibility that the recorded segment has no subtitle even though the subtitle shows normally during DVD playback.
Solution: This is because that subtitles are generally saved in a separate file and are overlaid onto the movie. So you can burn the subtitles on the movie before recording.
5. VLC audio sound crackling while playing the recorded video.
Solution: Launch VLC, select tools > Preferences > Audio and change the output module from default to ALSA.
To fix the VLC record not working issue, the best method is to find a good alternative. Since VLC is not professional in screen recording, there is no doubt that users will meet with various kinds of problems when using VLC media player to record video or audio. Therefore, it'd be better to find a professional screen recording tool instead of VLC. AnyMP4 Screen Recorder can be the best alternative. It's powerful and professional in video recording, and can record all video files and sound that are played on your Windows or Mac computer screen.
Secure Download
Secure Download
Step 1: Download, install and run the screen recorder on your computer.
Secure Download
Secure Download
Step 2: Keep the computer screen on the interface that you want to record, then switch to Screen Recorder and select "Video Recorder". If you only want to record audio, then select "Audio Recorder".
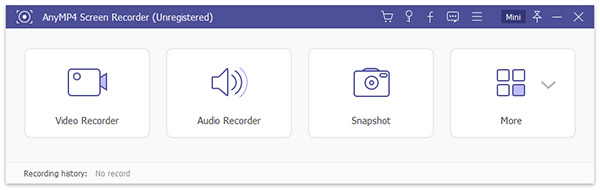
Step 3: Select recording area according to your need. You can choose to record full screen or custom the recording area by recording a fixed screen or select region by yourself. Please also select audio source at your demand.
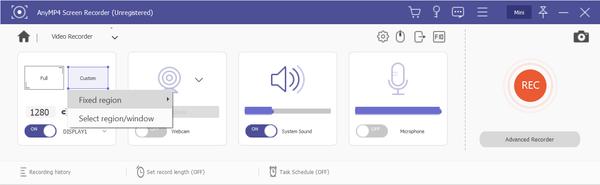
Step 4: Click REC button to start recording screen.

Step 5: When you finish recording, click the stop button and the recorded video will pop up automatically. You can preview the captured video and save it to special folder.
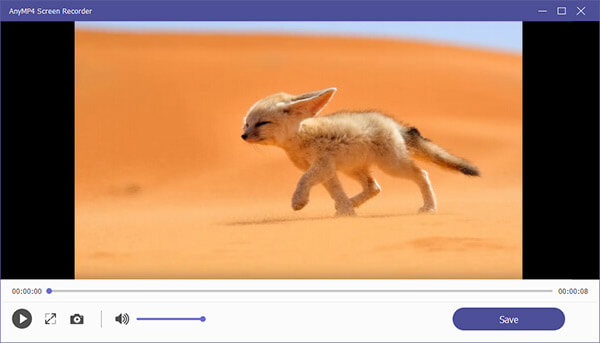
In this article we have talked about how to fix VLC not recording issue. If the solutions recommended above could not solve your problem, we also recommended a professional screen recording tool for you. Whenever you want to record video or audio on Windows or Mac, AnyMP4 Screen Recorder can give you a hand.