Sony Play Station 4 has become one of the most popular game consoles around the world. That may be why so many people asked how to record PS4 gameplay on forums and social media.
As a PS4 gamer, you must want to record the wonderful moments when playing your favorite video games. Here are the two most feasible and efficient ways to capture PS4 gameplay videos. Have a look at the brief guide and you will get what you want.

No matter what versions of PS4 you are using, you can cast PS4 to your computer and capture your gameplay with a professional game recorder, such as AnyMP4 Screen Recorder.
In a word, it is the easiest option to capture gameplay on Sony PS4 with a computer.
Secure Download
Secure Download
Step 1: Install PS4 game recorder
Screen Recorder is a desktop program, so you need to download and install it on your PC from the above download link. For Mac users, you can use the Mac version.
Next, launch it from your desktop and choose Screen Recorder in the main interface.
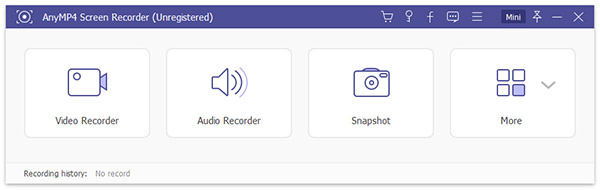
Step 2: Connect PS4 with PC
Use an HDMI cable to connect your computer with the PS4 console and the capture card to cast the PS4 gameplay to your PC screen.

Step 3: Configure PS4 game recorder
You can find four options on the best PS4 game recorder, Display, Webcam, System Sound, and Microphone. To capture PS4 gameplay, turn on Display and System Sound while disable Webcam and Microphone. If you want to add facecam to the recording, turn on Webcam and Microphone as well.
Set the recording area based on the PS4 game and adjust the volume. Next, click the Settings icon to open the Preference dialog. Here you can customize the options related to Recording, Mouse, Hotkeys, Output and more.

Step 4: Record video game on PS4
If you are ready, click the REC button and start the gameplay on your PS4. When your gameplay is done, click the Stop icon to open it in the preview window. Next, view the PS4 gameplay capture and click the Save button if you are satisfied.
Note: While recording PS4 gameplay, you can use the drawing tools to add graffiti on it directly.

Fortunately, Sony Play Station 4 has come with a built-in digital video recorder feature. It allows you to capture and share gameplay videos on your PS4 directly. That is a useful feature, especially for PS4 without capture card. Below is a complete guide.
Step 1: Configure video settings
Press the Share button on your PS4 controller to take you to the Share menu screen. Here you are able to modify a set of settings related to how you share the contents created on your PS4 including gameplay recordings.
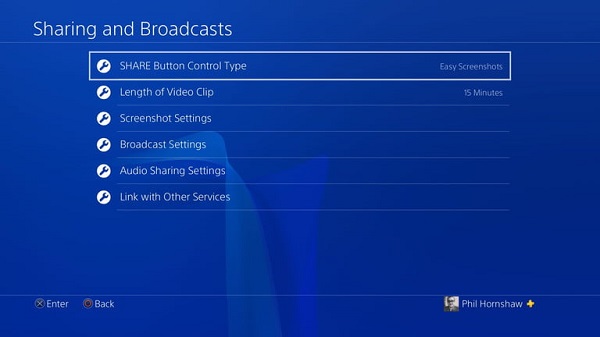
Head to the Length of Video Clip option using your controller and then set the video length from 30 Seconds to 60 Minutes. By default, PS4 records gameplay for 15 minutes.
Step 2: Fire up game recording on PS4
Press Record on your PS4, start playing the game you want to save, and double-press the Share button to record for the period according your settings. Alternatively, you can double-press the Share button to end the recording at any point.
Another way to capture gameplay on PS4 is more straightforward. PS4 has the capacity to save the last 15 minutes of your gameplay even if you did hit the Share button. After game playing, hold down the Share button to access the Share menu, select Save Video Clip and you can find all the recordings in the Capture Gallery folder.
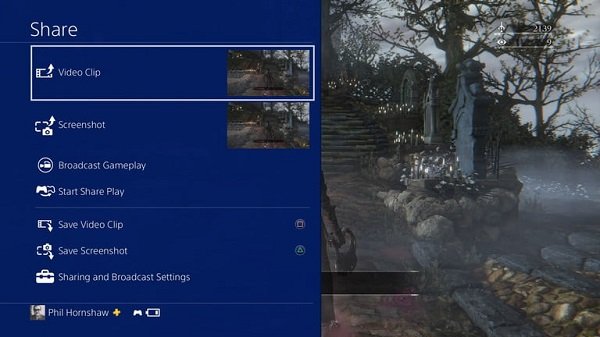
Note: Bear in mind that starting a new recording will overwrite the cached gameplay recording on PS4. So, do not double-press the Share button if you want to save the cached recording.
Step 1: Trim a PS4 game recording
Find the game recording in the Capture Gallery folder on PS4, highlight the video with your controller, and press the Options button to pull up a menu screen. Hit the Trim option to open the video trim screen. Here you can remove unwanted footages and shrink the game recording on the timeline. Hit OK when video trim is complete.
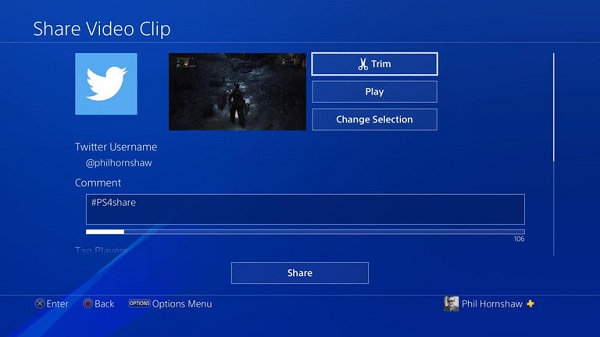
Step 2: Share the game recording on PS4
There are two ways to use the PS4 gameplay recording, share it to social media or transfer it to your computer.
To upload a game recording on PS4, select it in the Capture Gallery screen and press the Options button. Then click the Share option using your controller. If you have associated your social media account to PS4, you will be presented the platforms. Select the target platform, follow the onscreen instructions, and press the Share option.

To transfer the gameplay recording from PS4 to PC, plug a USB drive into your PS4. Navigate to the Capture Gallery screen, press the Options button on your controller, select Copy to USB Storage Device, check the game recording video, and hit Copy. On the next screen, hit OK to confirm it and transfer the game recording to your USB drive. Then you can move it to your PC.
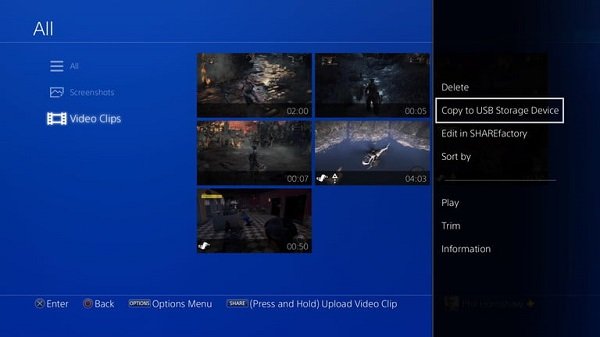
This tutorial has shared how to record gameplay on Sony PS4. As you can see, you have two methods to achieve the task. First of all, capturing PS4 gameplay can be complete on your computer if your game console has a capture card. AnyMP4 Screen Recorder is the best PS4 game recorder since it can produce high quality output. Moreover, you can directly record gameplay on PS4 with the built-in screen recording feature. More questions? Please leave a message below this article.