Xbox is a series of popular video game consoles.
However, recording Xbox One gameplay is still a skill that every gamer expects to know. That is partly because sharing gameplay has become an integral part of the landscape in modern game.
In this post, we will talk about how to do it on Xbox One and Xbox 360.

Top record Xbox One gameplay, you need to prepare:
Step 1: Connect Xbox One and HDMI Splitter with a HDMI cable, and connect the splitter with your TV with another cable. Next, use the third HDMI cable to link the splitter and the video grabber. The use the USB cable to link the video grabber and your PC.
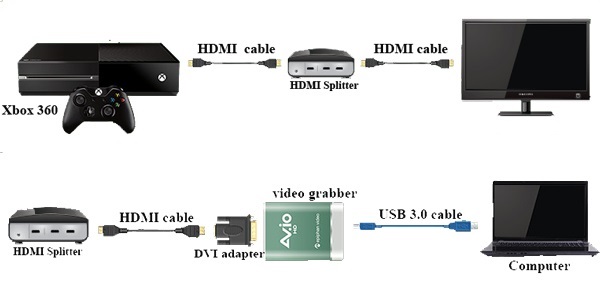
Step 2: Open OBS, click and expand Settings menu to set the resolution, encoding, audio, format and more based on your situation. Click OK button to save it.

Step 3: Then expand Global Sources menu, and then hit Add > Video Capture Device to open the popup dialog. Next, specify a name and hit OK to open capture device selection window.
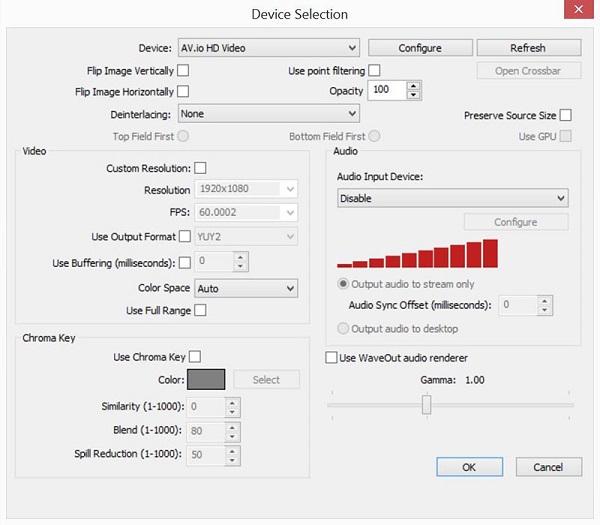
Step 4: Select AV.io HD Video from the Device menu and click OK. Right-click the Sources list and pick Add > Global Source > AV.io HD from Epiphan Video. Click OK on the popup dialog to complete setup.
Step 5: Now, you can play the video game on Xbox One and click the Start Recording button to start recording gameplay on Xbox One.

Step 6: When you are done recording, click Stop Recording to save it.
Note: On Windows 10, you can use the Game DVR app to save record gameplay on Xbox One directly rather than using the third-party Xbox screen recorder.
Xbox always supports DVD playback, so you could also capture the DVD files easily in this way.
Kinect is a line of motion sensing and voice input devices developed by Microsoft. It was designed as a game accessory for Xbox One and Xbox 360 to control something via voice. Namely, when you playing video games, you can use voice to trigger the built-in Xbox 360 screen recorder and save the last 30-second gameplay.
Step 1: Make sure that you have the Game DVR app on your Xbox One or Xbox 360. When you want to record Xbox One gameplay, say Xbox, snap Game DVR.
Step 2: Next, say Xbox, select and then Start recording to your Kinect to begin the gameplay recording on Xbox One or Xbox 360.
Step 3: When the gameplay is complete, say Xbox, select and then Stop recording. That will save your recording in the Game DVR temporarily and automatic delete after a period.
Step 4: To save the recording, say Xbox, view all captures. Then select the clip and save it.
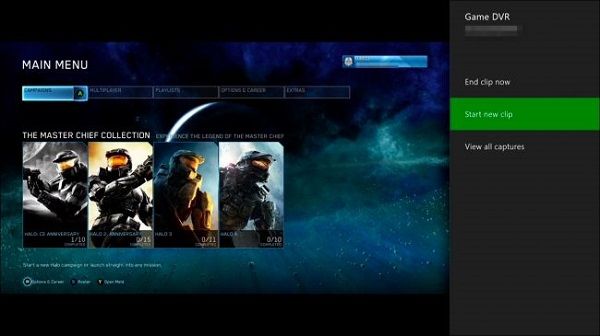
Note: Moreover, you can transfer the gameplay recordings from Xbox One to another device via OneDrive. Head to My games & apps > Apps > Game DVR, select the recording and hit Edit menu. Then it will open in the Upload Studio app if you have the app on your Xbox. Click Finish to upload it to OneDrive.

If you do not have the Kinect, don't worry, you can still record Xbox 360 or Xbox One gameplay with your Controller.
Step 1: While playing your video game, double tap on the Xbox button on your controller. Then select Snap an App > Game DVR.
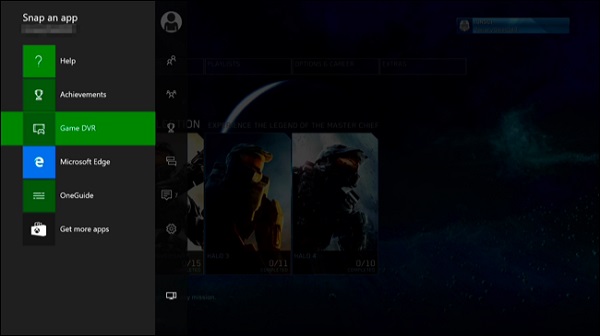
Tip: By default, it makes a 30-second gameplay recording. To make a longer recording, select Edit clip now and choose last 30 seconds, 45 seconds, 1 minute, 2 minutes or 5 minutes.
Step 2: Next, select Start recording to initiate record on Xbox One, and choose Stop recording when you are done.
Step 3: To view the gameplay recording, choose View all captures using your controller. If you are satisfied with it, select the clip, press the menu button and hit Save to store the recording.
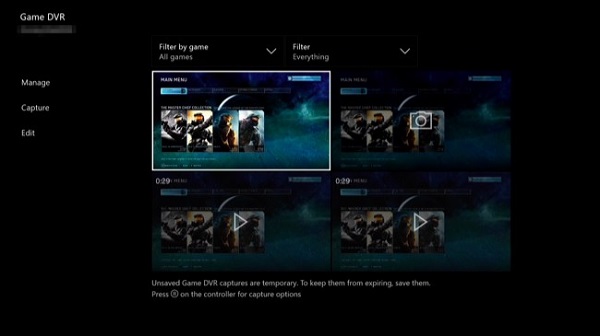
Today, everyone has a smartphone, such as iPhone or Android phone. Then you may wonder if you can record Xbox One gameplay with your handset. The answer is yes, and all you need is an Xbox screen recorder app, SmartGlass. Microsoft developed this app to help gamers to connect their Xbox with smartphone. The most important feature of SmartGlass app is to record your gameplay on Xbox One directly.
Step 1: Download and install the Xbox screen recorder on your handset, which is available to iOS and Android.
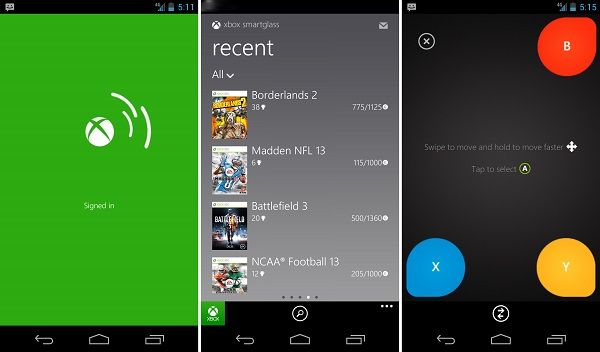
Step 2: Put both your smartphone and Xbox online, and log in your Xbox account in the app to link your profile. Then tap the Connect button and choose your console on the list.
Step 3: After the connection is established, play your favorite video game on Xbox One, then the Xbox One screen recorder will automatically detect it and take you to the record screen. Tap the Record button in the app to start capturing the gameplay.
Note: According to our test, the SmartGlass app is able to record over a minute of gameplay. Plus, the quality is much better.
Now, you should understand how to record Xbox One gameplay on your game console or with PC and smartphone. Recording your video game on PC requires several accessories and cables, but it does not have limit on the length of recording. The Kinect and Controller allow you to make a gameplay recording no more than 10 minutes. On the other hand, you can use your iPhone or Android phone to make Xbox gameplay recordings simply. If you have more questions, feel free to leave your messages below this post and we will reply it as soon as possible.