If you are looking for a solution to record your favorite gameplay and share your strategy, LoiLo Game Recorder may be one of the options. However, there are still a lot of questions around the application, such as whether it is worth to use, what it can do, how to use it, and more. This post will make a review and introduction of LoiLo Game Recorder and provide you with the best alternative with richer functionalities.
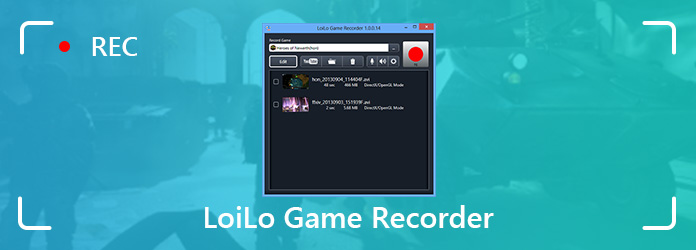

As mentioned previously, LoiLo Game Recorder is an application to make video tutorials and gameplay recordings. It comes almost everything you expect from a game recorder, such as:
Pros
Cons
Anyway, if you expect to record gameplay on old computer running Windows 7/8, LoiLo Game Recorder is a good option. For advanced users, you have to find a more powerful game recorder.
LoiLo Game Recorder is pretty easy to use, even for beginners. You should understand that the source material is an important factor. Irrespective of the resolution you are recording at, setup is the first step in making impressive gameplay recordings. Plus, LoiLo Game Recorder is a desktop application and no portable version, so you need to install it on your computer. The good news is that you can download it from the official website for free.
Step 1: When you want to capture your gameplay, open LoiLo Game Recorder, and select the action from the dropdown list.
Step 2: To set the custom options, click the Settings button with a gear icon to open the popup dialog. Click the button in the Save Location section and choose the directory to store the recordings. Then customize the Resolution and other options in the Video section. Plus, you can set the Shortcut Keys according to your preferences. Click Close button to confirm it.

Step 3: Next, click the Microphone icon to open the Record Your Voice dialog. Check the Record Your Voice option if you expect to add your voice, and then adjust the Volume. Hit Close to go back to the home interface of LoiLo Game Recorder.

Step 4: Start your gameplay and click the Record button at the top right corner.
Step 5: When your gameplay is complete, hit the Stop Recording icon to save the recording to the library. Then you can decide to share it to YouTube or click the Folder icon to export it to your hard disk.
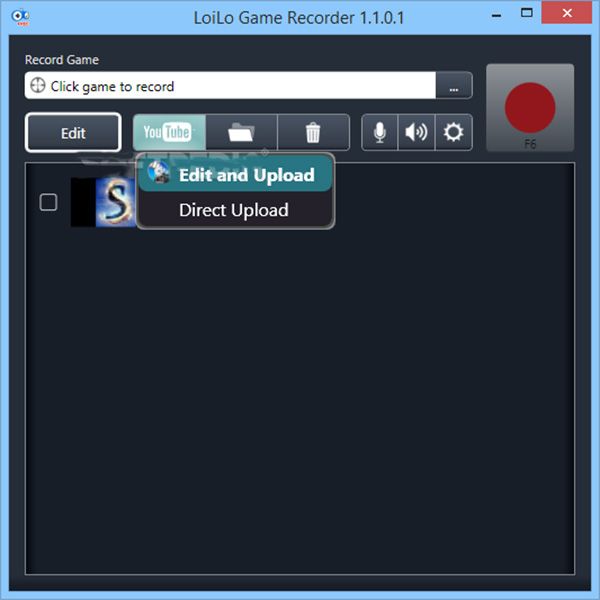
Note: Though the Trash feature allows you to delete the gameplay recording, LoiLo Game Recorder is not built in media player. Moreover, you cannot decide the output format since it can only save video recordings in AVI format.
If LoiLo Game Recorder is too simple to make game recordings for you, we suggest you to try AnyMP4 Screen Recorder. As the best alternative to LoiLo Game Recorder, the latter provides pro-level features in the way that everyone can master.
Secure Download
Secure Download
In a word, it is the best alternative of LoiLo Game Recorder to save and share your gameplay videos on Windows and Mac.
Step 1: Install Screen Recorder
Desktop software provides stable performance, so does the best alternative to LoiLo Game Recorder. You need to download and install it to your computer.
When you want to record a game, start the program and select Screen Recorder.
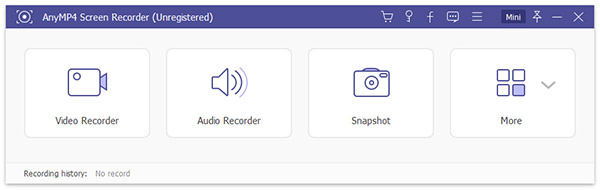
Step 2: Record your gameplay
There are four sections on the screen, Display, Webcam, System Sound, and Microphone. To record gameplay, turn on Display and System Sound. If you want to add your reactions and voice, enable Webcam and Microphone too.
Next, set the recording area based on your game. Then click the Settings button with a gear icon at the upper right side to open the Preferences dialog. Go to the Output tab and set the Video format and other options. Moreover, you can customize Hotkeys and more in the Preferences dialog.
Start your gameplay and click the REC button on the alternative of LoiLo Game Recorder to initiate the recording. During the process, you can draw on the recording with the Pen tool or make screenshots.
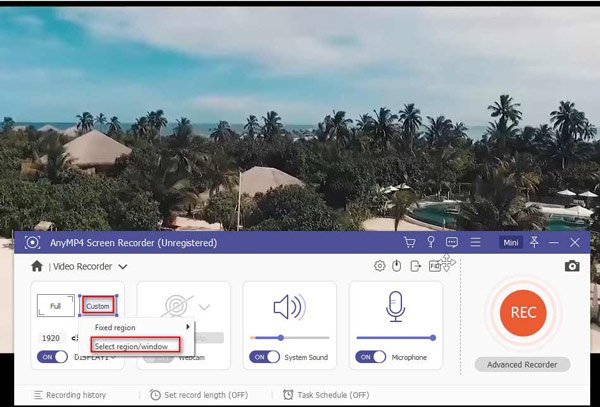
Step 3: Preview and save gameplay recording
Click the Stop icon when your gameplay is done. Then you will be presented the preview window. Here you can reset the starting and end points, as well as volume. Once click the Save button, the recording will be stored to your hard drive according to your settings.

More advanced editing features for the game recording, just visit it here.
Now, you should understand what is LoiLo Game Recorder and how to use it. It cannot be denied that it is a simple way to capture your gameplay on Windows. If you are looking to a more powerful tool, AnyMP4 Screen Recorder is the best choice. It is not only intuitive to use, but also offers extensive tools. Surely, you could also get more game recorders for computer here.
More questions? Write them down below.