Sometimes we hope to create our tiny music library for collecting our favorite songs, but we maybe consider it as a professional work and don't know which software we should choose, even how to use it. VLC is a good choice to convert MP3 from video. So how to use VLC to extract MP3? Fortunately, it is not too hard to operate. You can follow these steps below to create your MP3.

LVC is one of the frequently used media. But its function of converting media files might be neglected. Not only can it convert any audio format, but also extract audio from video files varying from a wide selection of video formats including MP4, AVI, WMV, 3GP, DIVX, FLV, MOV, ASF, etc. to different audio formats (e.g. MP3). The following steps are easy to follow even if you are the first time to use VLC.
Step 1: Download the VLC media player and launch it. Then select Media > Convert/Save.

Step 2: Next, in the Open Media window, click the Add button to select the video file you want to convert. Then at the bottom of the window, click the drop-down menu and select Convert.

Step 3: In the Convert window, choose Audio – MP3 from the Profile drop-down menu. Then set the Destination. When you are ready, click Start. Now just wait for the video to convert.
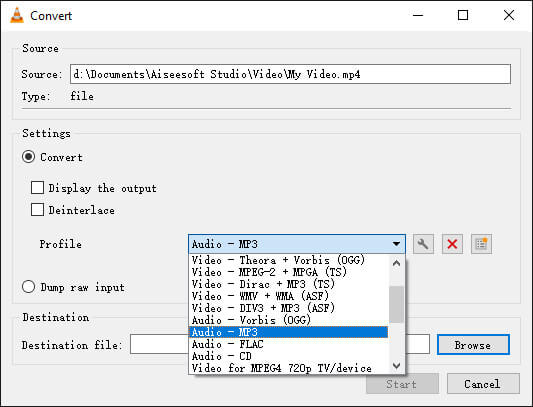
Tip: In order to have a qualified converted file, you can change some settings to edit profile. After choosing the profile of Audio—MP3, click "edit selected profile" with the tool icon on the right side. In the Profile edition window, you will see there are four settings: Encapsulation, Video codec, Audio codec and Subtitles. Then based on your personal requirements, select different sections to make changes.
Normally, using VLC by following the above steps is enough to satisfy your needs of converting a video file to MP3. However, as the saying goes, the best horse stumbles.
Many users reflect some problems that may occur, including MP3 file conversion broken, VLC crashed when converting, no audio after conversion, etc.
"VLC always creates a corrupt MP3 file when converting MP4."
"VLC crashes converting FLV videos to mp3."
"My audio file conversion is broken when I try to convert a WMA file to a WAV file."
For the above circumstances, we usually feel helpless and don't know how to deal with them. Sometimes these problems are caused by the system of VLC. So, an alternative tool to convert videos to MP3 is necessary at this moment, especially when you are anxious to convert videos or other file types. Here I recommend you to use AnyMP4 Video Converter Ultimate, the professional software by offering you the greatest solutions to convert videos to MP3. You can free download and try it. Video Converter Ultimate is all-in-one video software which can meet all your multimedia needs. And it is easy to use, even for beginners. Now let's check what it can do for you:
Secure Download
Secure Download
Here is a detailed guide about how to convert videos to MP3 with AnyMP4 Video Converter Ultimate:
Step 1: Install and launch Video Converter Ultimate on your computer.
Step 2: Click Add Files button to load the video to the program.
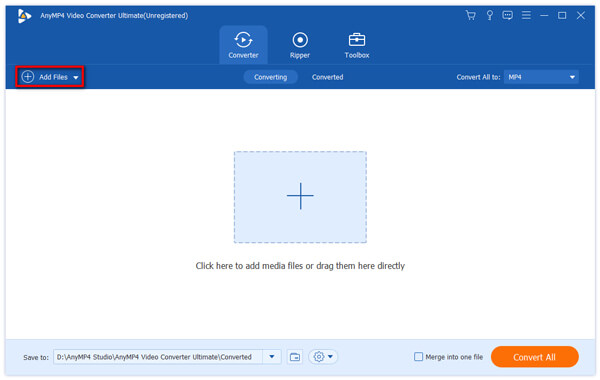
Step 3: Click Profile, choose Audio and find MP3 format. Then click Browse and define the output folder where the converted or ripped video will be saved.
Step 4: Once all the settings are done, click Convert All. The status of your conversion process will be shown on the progress bar of the program. Wait for a while, you will be updated or prompted with a message when the conversion process is over. Then you will find this new file with MP3 format.
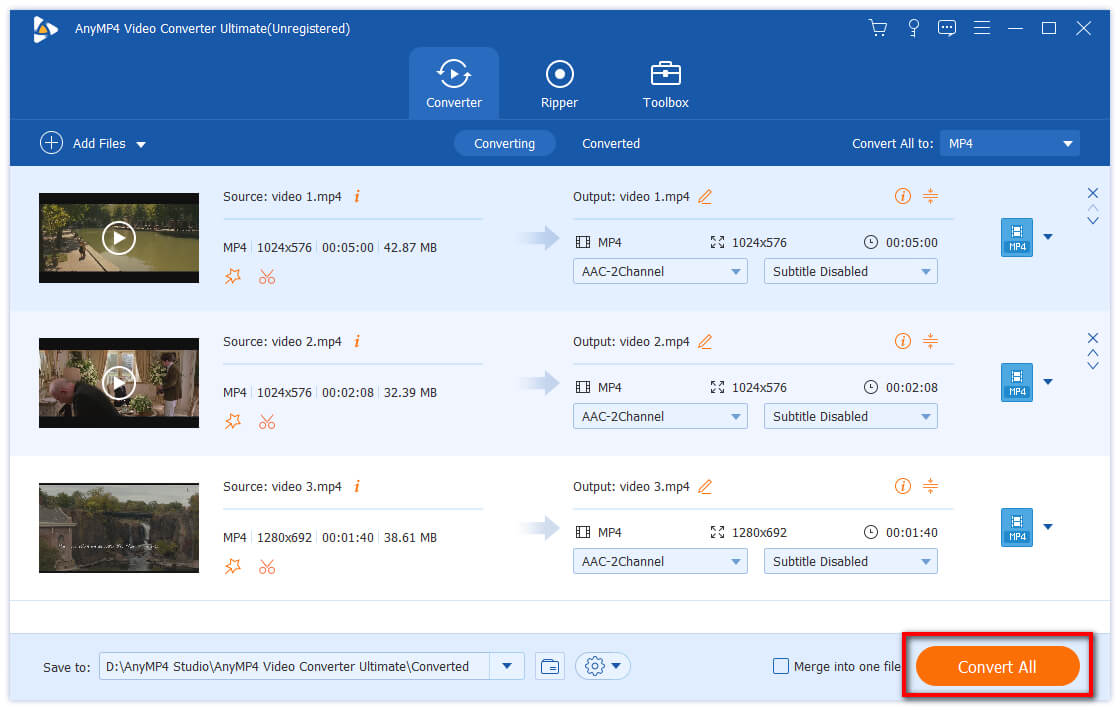
By following the above steps, Video Converter Ultimate can help you achieve converting from video to MP3.
In this guide, we know how to convert videos to MP3 with VLC. But we also need to pay attention that VLC is not a professional converter, its supported files you want to convert are limited. But Video Converter Ultimate can convert various types of videos to MP3 in a professional and fast way.