OGV, the abbreviation of Ogg Vorbis video, is a lossy video compression format usually used for playing webpage videos with a HTML tag. Many users have trouble in opening OGV video files, because it cannot be widely supported by most media players, and video editors.
To make the OGV files more compatible, you’d better convert the OGV videos to other more popular formats, such as MP4. If you do not know the detailed steps, read this article and learn the best solutions to convert OGV to MP4.

FreeConvert, just as its name implies, is an online conversion tool for free. There is no software to install, either sigh-up process, thus you can keep the whole OGV to MP4 conversion very simple without any unwanted steps.
Step 1: Go to FreeConvert site
After opening FreeConvert webpage, tap on “Video Converter” option from the home screen, and select “Convert to MP4”.
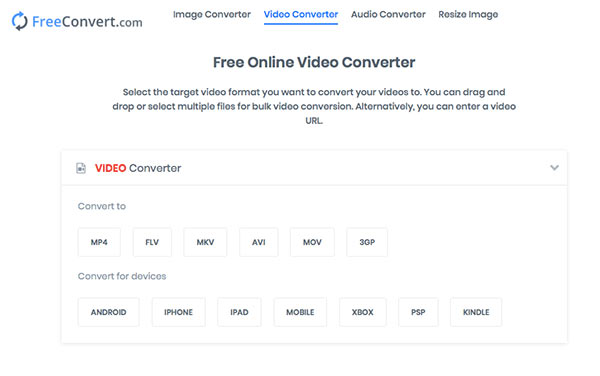
Step 2: Drop an OGV file
Next drag and drop your OGV file in the upload box directly. The max file size supported is 200 MB.
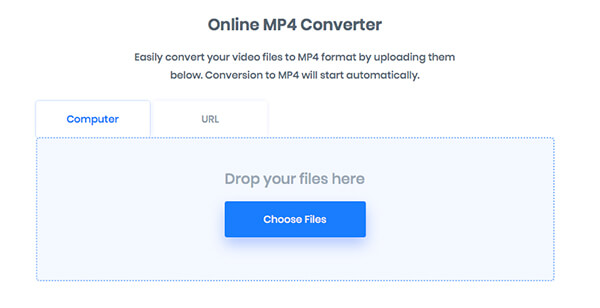
Step 3: Convert OGV to MP4 format
Once uploaded, this online OGV to MP4 converter will launch the conversion automatically. And you can check how it progressing in the progress bar.
Step 4: Download the MP4 video
When the conversion is complete, you can download the new MP4 video to your local device by clicking on “Download MP4” button.
Aconvert is another amazing online software for you to convert OGV files to MP4 format. In addition to converting video files, you can also use this online tool to cut, merge, rotate, crop and pad your videos. Document, image, and archive files are available to convert, too.
Step 1: Select “Video Convert”
To convert OGV to MP4, search and find aconvert.com on your PC browser, and get into “Video Convert” screen by clicking the video icon in the left list.
Step 2: Add an OGV
Tap on “Choose File” button to upload your OGV video from computer. Or you can click the dropdown button to add an OGV from URL, Google Drive or Dropbox.
Step 3: Choose target video format
Then click on the “Target” column, and select MP4 as the output format from the drop-down list.
Step 4: Convert video to MP4
Simply click “Convert Now!” to start the OGV to MP4 conversion. Wait for a few seconds, and you can save the converted MP4 video in the "Conversion Results" section.
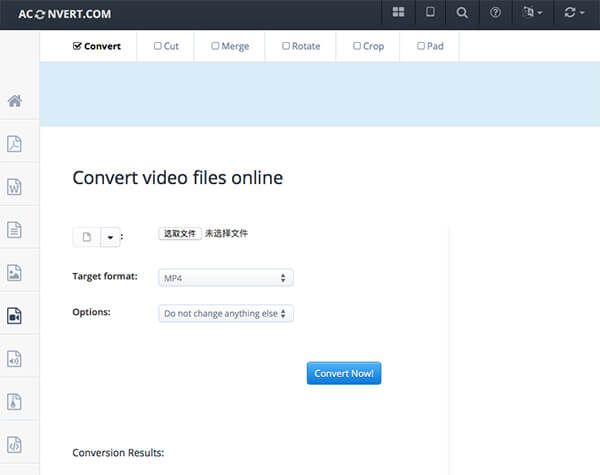
FileZigZag is also popular online OVG to MP4 converter for you to take into account. With a wide range of media formats supporting, you are able to use FileZigZag to convert videos, audios, images and even documents without download or installation.
Step 1: open FileZigZag
To begin with, open http://www.filezigzag.com/mp4-ogv-en.aspx with Google or any other browser on your computer.
Step 2: Add an OGV video
Click on the “Select” button on the home interface to input your selected OGV file into this online OGV to MP4 tool.
Step 3: Set MP4 as output format
Under the “Convert to:” section, select MP4 as the target video format for the OGV file from Video category.
Step 4: Start the converting process
Enter a valid email address and click on “Convert” button, then FileZigZag will convert your OGV video to MP4 format, and you can access the new video in your email.
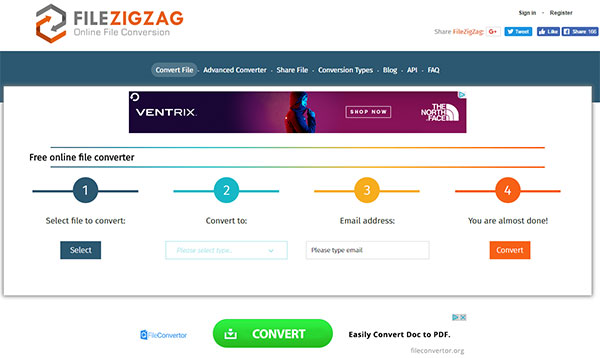
Though these online OGV to MP4 converters mentioned are easy to use and bring much convenience, they cannot meet your advanced requirements, such as editing functions, batch processing, etc.
Thus you are strongly suggested to use a professional converting program - AnyMP4 Video Converter Ultimate. With various predefined video profiles, it enables you to convert almost all videos to a desired format without quality loss.
Secure Download
Secure Download
Step 1: Install and launch AnyMP4 Video Converter Ultimate
Download and open this alternative to online OGV to MP4 converter on your computer. You can choose Windows or Mac version based on your computer system.
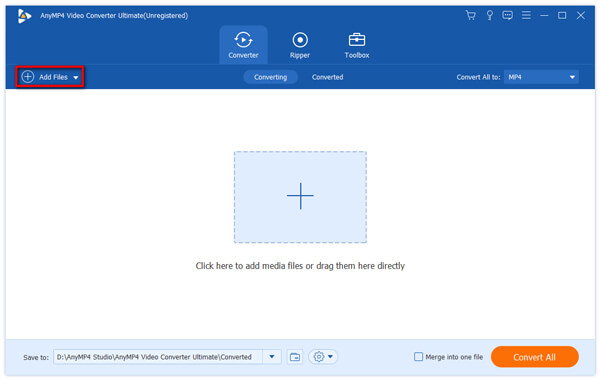
Step 2: Import an OGV file
Click on the “Add Files” button from the main screen, find the OGV video that you wish to convert to MP4, and add it into this software.
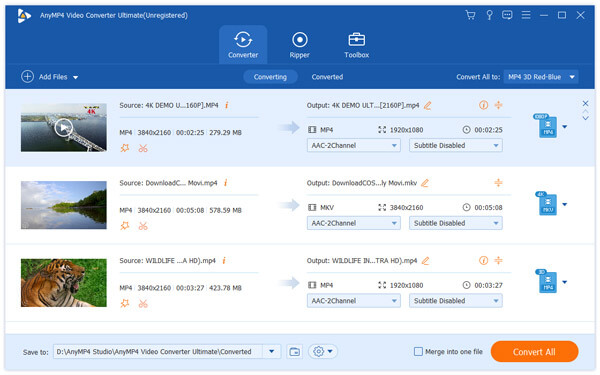
Step 3: Select a target format
Tap on the “Profile” column to choose MP4 as the output format for the added OGV file. And then set a destination folder by clicking “Save to”.
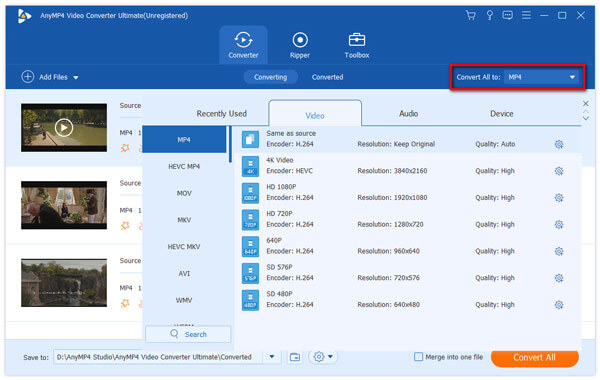
Step 4: Convert OGV to MP4
Before converting, you are able to preview the video. If it is satisfying, just tap on the “Convert All” to launch the conversion.