FreeConferenceCall is a widely-used conferencing and communication tool because the users can hold and record a conference call for free. And in many cases, you may have to record the conference calls on FreeConferenceCall.com, for example, you need to send them to absent colleagues, take notes after the conference, record a phone interview, or even have the training to different ones without talking the same things so many times. Continue reading this article and you can learn 2 efficient ways to record on FreeConferenceCall.com.
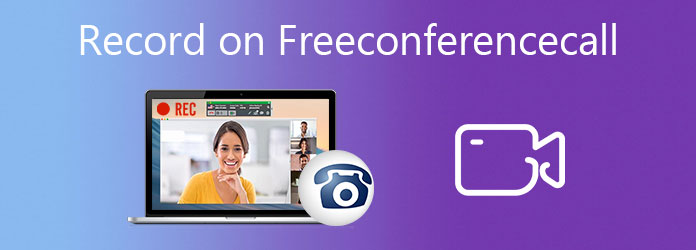
FreeConferenceCall provides a built-in recorder that allows the host to record conference calls on FreeConferenceCall.com directly no matter you are a free or paid user. Since it has both mobile and computer versions, the following steps are divided into two parts for different versions.
Step 1. Open the FreeConferenceCall application on your phone and start a conference call as a host. Then press *9 to start recording and you will be asked to enter the Subscriber PIN. If it's right, you will come back to the conference and the recording will start automatically.

Step 2. You can press *9 again to stop recording on FreeConferenceCall at any time. And the conference calls are saved in My Recordings.
Step 1. Launch FreeConferenceCall or navigate to the official website. After joining a conference call, there will be a menu bar at the bottom. Click the Record button to start the recording.
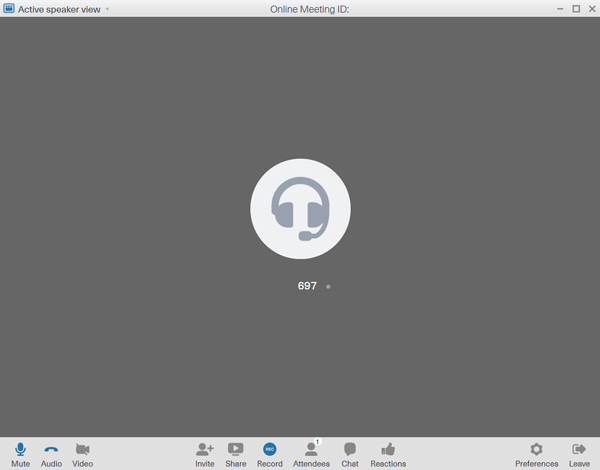
Step 2. Then simply click the Stop button in the same position again to stop the recording. And the audio recordings are saved in cloud storage. Navigate to the Account Information page, then click the Profile list and choose the History&Recordings button. You can see all the recordings here.
The mentioned built-in recorder is very easy to use for the host, but how to record conference calls on FreeConferenceCall.com as an attendee? And the notification is also annoying, can the function be turned off?
Unfortunately, you can't turn off the notification in the built-in recorder. The best way to solve these problems is to use the professional AnyMP4 Screen Recorder. It is a versatile recorder that can help you record conference calls and meetings on FreeConferenceCall.com as an attendee without notification.
Secure Download
Secure Download
Followings are the detailed steps:
Step 1. Download AnyMP4 Screen Recorder for Windows/Mac and launch it. Click the Audio Recording button to enter the recording interface.

Step 2. Turn on the system sound and microphone, and you can click the downward arrow to choose the Change sound source button. Then change to the FreeConferenceCall application to record the conference call only.
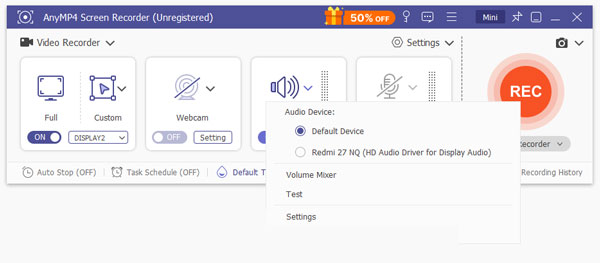
As for the Microphone sound, you can click the downward arrow and tick the Microphone noise cancellation and Microphone enhancement to improve the audio quality. Then pull the volume bar to adjust the volume separately.

Step 3. Click the REC button to start recording on FreeConferenceCall.com. After 3 seconds, a toolbox will pop up, then click the Stop icon at any desired time to end the recording.

Step 4. You can preview the audio recording and clip it according to your need. Then click the Save button to choose the desired output path and save it.

Read more:
How to Record Viber Video Calls
5 Best Messenger Call Recorder
1. How to share recordings on FreeConferenceCall.com with colleagues?
You can choose to share the playback number and access code with them. Or you can download the recordings at first, and then send them to colleagues from any platform.
2. Can I record on FreeConferenceCall.com without notification?
Of course, you can. You can't turn off the notification on the built-in recorder, but using AnyMP4 Screen Recorder will easily help you record on FreeConferenceCall.com without any notification.
3. Are my conference calls recorded automatically?
No, the recording of conference calls is not on by default with the beginning of the conference. However, you can set a scheduled task on AnyMP4 Screen Recorder to start recording on FreeConferenceCall at the time when the conference begins.
In this article, you can learn two efficient ways to record on FreeConferenceCall.com. The built-in recorder allows the host to record conference calls easily. If you are an attendee or want no notification, please free download the AnyMP4 Screen Recorder to record conference calls on FreeConferenceCall.com.