ClickMeeting is a very popular webinar platform that allows you to hold online meetings, share online classes and training sessions, and do other video conferences. For different reasons, you need to record webinar on ClickMeeting, download and share webinar replay. Do you know how to get ClickMeeting record a conference?
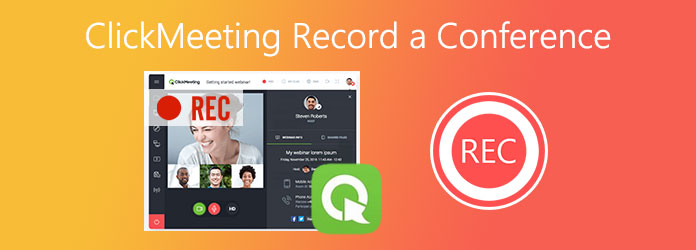
To help you easily record and share your webinars, ClickMeeting is integrated with a built-in screen recorder. However, many users face the recording problem like ClickMeeting record button is gray, or ClickMeeting has no REC button.
This post will show you how to capture a webinar with the default ClickMeeting recorder. Moreover, you are introduced with a better screen recorder to record a conference on ClickMeeting with high quality.
As it mentioned above, ClickMeeting has a built-in screen capture for you to easily record a video conference or webinar on its platform. However, this ClickMeeting webinar recording feature can only be used by organizer or host. You don't get a REC button if you are just a participant. If you have the permission to record ClickMeeting webinar, you can follow the steps below to do that.
Step 1: Run ClickMeeting on your computer, sign in your account to start or join a webinar or online meeting.
Similar to Zoom meeting recording, ClickMeeting offers a 30-day free trial. But you are required a ClickMeeting account to sign in. You can handily sign up one account. Here you are also allowed to sign in with a Google account.
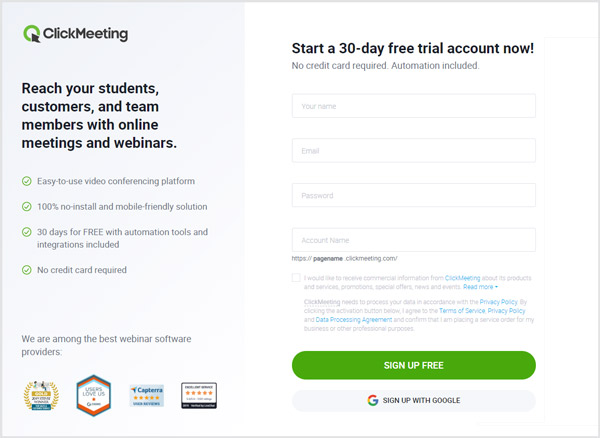
Step 2. When you enter a webinar or video conference, you can easily click on the REC button to start the ClickMeeting recording as long as you are the presenter or host. Note that, when you start a video conference or webinar recording on ClickMeeting, all participants will see a notification that you are recording on their screens.

Step 3. ClickMeeting will automatically stop the recording process as soon as the webinar is over. You can find the ClickMeeting recording in Account Panel. All captured video conferences and webinars will be saved as MP4 files.
What if you don't have the ClickMeeting recording permission and still want to capture the webinar content?
Here we strongly recommend the powerful online meeting and webinar recorder, AnyMP4 Screen Recorder for you to freely capture anything happened on ClickMeeting without any limitation.
Secure Download
Secure Download
Step 1: Double click on its download button above and follow the instructions to free install and run this ClickMeeting conference recorder on your computer. It is compatible with both Windows 10/8/7 PC and Mac.
Step 2: To capture a webinar or video conference on ClickMeeting, you can use the Video Recorder feature. It also offers the audio recorder, game recorder and other tools.

Step 3: Now you can adjust the screen recording region and audio recording source according to your need. To record ClickMeeting, you need to turn on the Webcam.

Step 4: When you want to record ClickMeeting webinar, just click on the REC button. While the ClickMeeting recording, you can add text, line, arrow and labels, and do more editing operations.
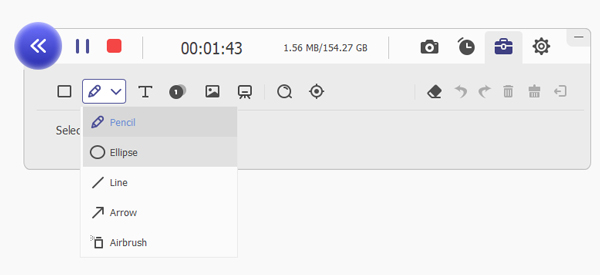
Step 5: After recording, you can view the captured ClickMeeting video, trim it, adjust the volume, or take screenshot. Then you can choose to save the recording or perform another recording.
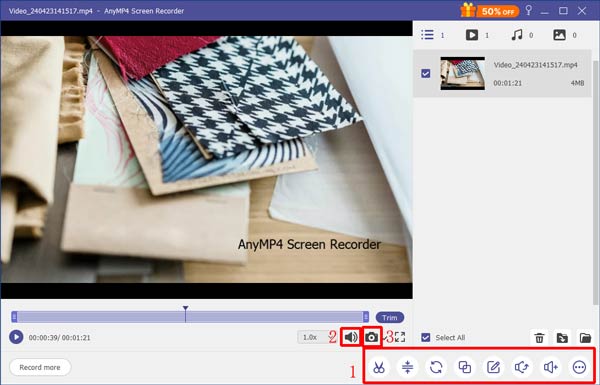
With this meeting recording program, you can record Teams meeting, WebEx meeting, Skype video call, and more video meeting and conferences.
Question 1. Is ClickMeeting free?
ClickMeeting allows you to free use its webinar service for 30 days. But the webinar platform is not totally free. After the free trial, you need to pay at least $25 per month for using it.
Question 2. How to record a webinar on ClickMeeting automatically?
If you like to set ClickMeeting automatically capture your video conference or webinar, you can go to your Account Panel in the top right corner, and then choose Account Settings. Locate the Advanced Setting tab, click on it and choose to tick the Recording Auto-Start checkbox. Click the Save button to save your changes. After that, ClickMeeting will automatically create a recording when you you start a conference.
Question 3. How many events can I host on ClickMeeting?
There are no specific limits for the ClickMeeting events. ClickMeeting allows you to create as many events as you like.
We have mainly talked about the ClickMeeting record in this post. You can learn 2 methods to capture a webinar or video conference on ClickMeeting platform. When you want to record ClickMeeting, you can choose your preferred way to save the meeting content.