BigBlueButton is a popular web conferencing platform that specially designed for online learning. It provides you with a simple and convenient way for various online training courses and collaborative projects. It's a big need to record session in BigBlueButton.

In fact, BigBlueButton can record all the events and media data generated during a BigBlueButton session for later viewing. Do you know how to record on BigBlueButton and where to get the BigBlueButton recording?
BigBlueButton offers a recording feature to capture the session for students who were not originally invited to the video conference. If you are the Moderator, you can handily record a session on BigBlueButton.
Step 1: After the BigBlueButton recording feature is enabled, you are allowed to engage the Start/Stop button in the live session to generate a recording, as a Moderator. So, before you record a session on BigBlueButton, you need to check the Session can be recorded option.
Just enter BigBlueButton, go to the activity settings, select the Room/Activity with recordings in General settings, and then ensure the Session can be recorded is enabled.

Step 2. When you hold a BigBlueButton session, you can see a Start recording button appears on the top part of the window. Click on it to start capturing the activity on BigBlueButton. You need to click Yes in the next pop-up window to confirm the BigBlueButton recording.
Step 3. The record button will change to the red recording condition, and you can see a prompting message, This session is now being recorded.
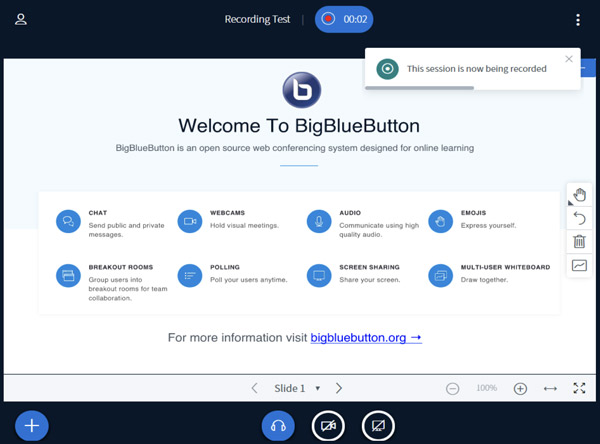
Step 4. To pause or stop the BigBlueButton recording, you can simply click on the record button. Click Yes in the Pause recording window. BigBlueButton will prompt that, This session is not being recorded anymore.
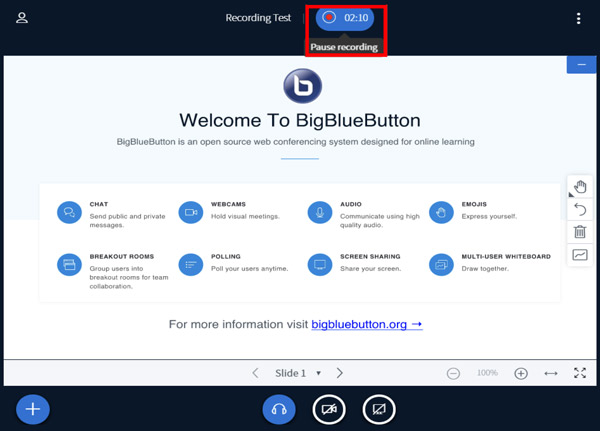
You can also choose the End Meeting option from the Settings drop-down menu to finish the recording.
When the recording is finished, you can click the BBB link to access the BigBlueButton recording file. It will be listed under the Recordings heading. All your recorded BigBlueButton sessions will be stored online for 1 year. After that, BigBlueButton will automatically erase them.
Because the captured BigBlueButton session is saved online on BigBlueButton cloud service, so it will take a long time to generate your recording. That's why many users can't locate their BigBlueButton recordings. What's worse, as a participant, you are not allowed to directly record on BigBlueButton without permission.
Here we strongly recommend a powerful BigBlueButton session recording tool, Screen Recorder for you. It has the capability to record any activities happened on your computer, including various sessions and video conferences on BigBlueButton, online meetings, video/audio calls, webinars, and more. It can record BigBlueButton session with high quality even up to 4K.
Secure Download
Secure Download
Step 1: Free download, install and open this BigBlueButton recorder on your computer, either a Windows 10/8/7 PC or a Mac. Choose the Video Recorder feature.

Step 2: You can freely adjust the screen recording area based on the BigBlueButton window. To capture your own face, you should turn on Webcam. Also, you can choose to capture audio from System Sound, Microphone or both.

Step 3: When the BigBlueButton session starts, you can click on REC button to record it. You are allowed to add add text, line, arrow and specific labels to the recording file and edit it.
Step 4: When the BigBlueButton recording is finished, you can directly view and edit your recording file. Click Save button to save it on your computer. The captured BigBlueButton session will be saved in MP4 format by default. You can go to Preferences window to select another output format according to your need.
By using this software, you can easily record meeting for Zoom, Skype, Cisco, etc.
Question 1. Can I download the BigBlueButton recordings?
In the Recent Recordings, you can easily access your recorded BigBlueButton sessions. Just click on the recording file you like to download and then click the video button. Right click on the video and then select Save video as to download it.
Question 2. Why my BigBlueButton recording is not available for viewing?
Bigbluebutton stores your recordings on its own serve and will take some time to process. You need to wait for hours or a whole day to finally access the BigBlueButton recording.
Question 3. How much does BigBlueButton cost?
BigBlueButton is a free and open-source video conferencing platform. Whether you use it for personal or commercial needs, you don't need to pay for it.
BigBlueButton session can be easily recorded and accessed in Brightspace for later usage. You can get 2 easy ways to record session in BigBlueButton. You can choose your preferred method to save some valuable BigBlueButton sessions.