Zoom Meeting seems to be a great tool for companies to host a collaborative meeting. It is standard procedure to record important meetings in most workplaces. Some of you may want to find an efficient method to record Zoom meeting.
But how to record and save Zoom meetings? If you want to find answers, you must have come to the right place. In this article, we are going to give you comprehensive solutions on how to record Zoom meetings on Windows, Mac, iOS and Android.
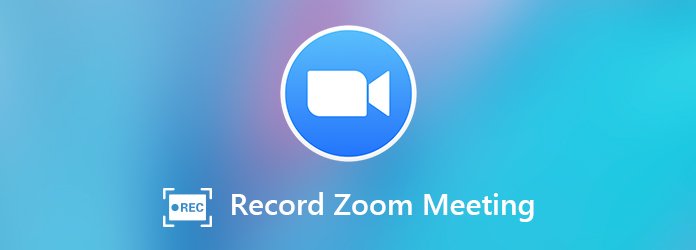
Zoom Meeting provides enterprises a convenient method for higher work efficiency and better collaborative communication. Zoom offers communications software that combines video conferencing, online meetings, chats, and mobile collaboration. If you have used Zoom for online meeting, you must know that it has the recording function in its Zoom Meeting. Let's get to know about the process.
Step 1. Go to the official Zoom web. You can start to JOIN A MEETING, or HOST A MEETING.

Step 2. Then, download and run Zoom on your computer. You can invite other people to come in by sending an email to them. Or you can send the URL directly.
Step 3. Click Recording on the left side of the interface. You can Resume Recording or Stop Recording.
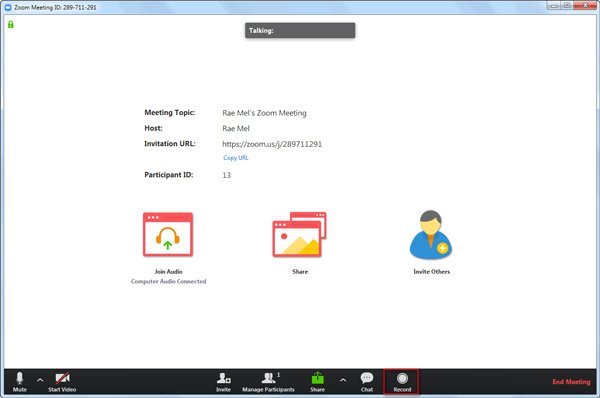
Then, the recorded video will be saved as MP4 after the meeting finished. You can browse the folder to save the video.
Another way to record a Zoom meeting on your computer is to use a Zoom meeting recorder. An outstanding program - AnyMP4 Screen Recorder is introduced here. With AnyMP4 Screen Recorder, you can record a Zoom meeting even without the host's permission. It is the best tool for screen capture and video recorder.
Secure Download
Secure Download
Step 1. Click the download button to download AnyMP4 Screen Recorder. Install and launch it on your computer.
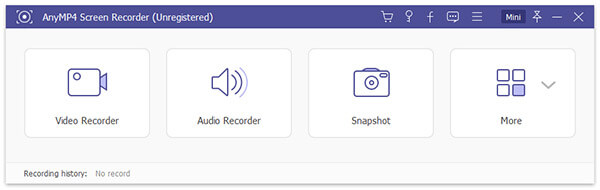
Step 2. To get the desired recording effect, you can set the recording area, or record the Zoom meeting in the aspect ratio like 1024×768 pixel.

Step 3. You can click "Recording setting" (the gear icon) to adjust recording settings. You can also set mouse setting, output setting, or hotkeys setting.
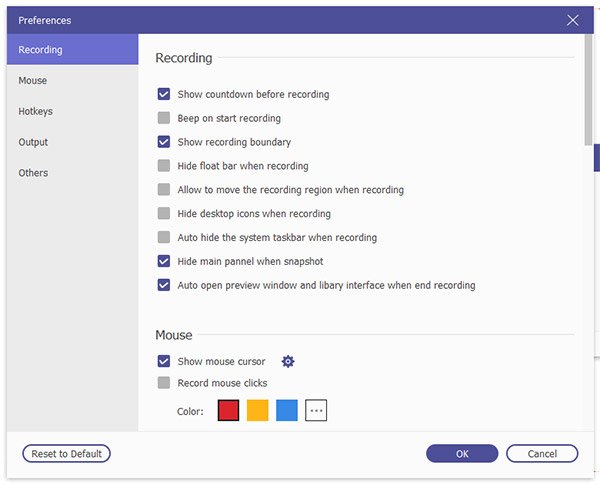
Step 4. Click the red REC button to start recording the Zoom meeting. After the meeting finished, you can click the stop button. Then, click "Save" button to save the Zoom meeting video to your computer.
This software does not only record online meeting, but also convert such online meeting recording as GoToMeeting, Zoom, Skype, WebEx, Teams, etc., to other formats so that you can play on more devices.
If you want to preserve the recorded Zoom meeting video in other formats, you can use the professional Video Converter Ultimate to realize it. It is a powerful tool to convert any video or audio to more than 200 formats.
Generally, Zoom doesn't allow you to record locally from iOS or Android device. You must require the host's permission to start a cloud meeting on iOS and Android. To enable Cloud recording, you need to sign in to the Zoom website, click Account Settings, and turn on Cloud recording.
Well, you can also record the Zoom meeting with Apple's default screen recording. Just follow our steps to record Zoom meeting on your iPhone or iPad.
Step 1. Go to Setting > Control Center > Customize Controls, and add Screen Recording on your iPhone or iPad.

Step 2. Then, back to Control Center, and turn on Access Within Apps.
Step 3. Open Zoom App on your iPhone, you need to sign in your Zoom account first.
Step 4. If you are a host, you can click New Meeting, and choose to keep Video On. If you want to join a Zoom meeting, just click Join, and add the Meeting ID to join in.
Step 5. Swipe from the top/bottom of the screen, and tap the recording button.
Step 6. Back to Zoom App, and click Start a Meeting. Then, the screen will start recording.
If you want to finish the recording, just swipe from the top/bottom of the screen, and tap the red recording button again. The recorded Zoom meeting will be saved in your iPhone or iPad's gallery.
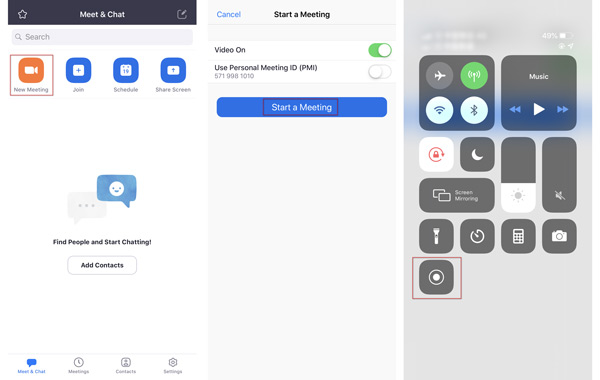
In addition to this default iOS screen recording method, you can also record the Zoom meeting with an iOS app, just click here to find the most suitable one.
If you often hold a Zoom meeting on your Android device, you can follow the guide below to start recording a Zoom Cloud meeting.
Step 1. Open Zoom app on your Android device. Click Participants, then click Record to start recording a Zoom meeting on Android.
Step 2. If you want to end the Zoom recording, you can click Stop recording to end the process.
After recording, the cloud Zoom meeting will be saved to the Zoom Cloud. You can view, download, or share it on Zoom Cloud. While the local recording enables you to save the recorded meeting into your device directly.
Can you record a Zoom meeting if you are not the host?
Yes. A participant (not a host) can start a local Zoom recording, but the host needs to provide permission to that participant.
How do I record a Zoom meeting without permission?
To record a Zoom meeting without permission, you need to turn to third-party software, and AnyMP4 Screen Recorder is the Zoom recorder without permission.
Can you export a recorded Zoom meeting?
Yes. Once you complete a Zoom meeting, the recording file will be converted to MP4 and saved to your local drive. You can click the Open button to open the folder where the recording files are stored.
We mainly introduced methods about how to record Zoom meeting on Windows/Mac/iOS/Android. With these detailed methods, your problem must have been solved. AnyMP4 Screen Recorder is indeed the professional recording tool to record Zoom meeting, online videos, Skype calls and more. If you have any better solutions, please don't hesitate to leave a message.