Nowadays, video and audio calling becomes a regular way to contact with others. You may notice that, every one around you these days is using WhatsApp video call or video chat. WhatsApp provides a convenient and high-quality video/audio calling service. With so many valuable moments spending in WhatsApp, do you have the need to record WhatsApp calls?

Do you ever Googled how calls on WhatsApp can be recorded? Actually, it's quite easy to record a WhatsApp as long as you get a good WhatsApp call recorder. This post will introduce you with 5 great WhatsApp call recorders to help you get the job done, whether you want to record WhatsApp calls on computer or portable Android/iOS devices.
WhatsApp is one of the most popular social apps which offers great message delivery and good communication in audio and video conversations. Considering that there are still many users like chatting on computer with WhatsApp, at the first part, we will recommend a powerful WhatsApp call recorder, AnyMP4 Screen Recorder to help you easily capture WhatsApp video and audio calls on computer.
AnyMP4 Screen Recorder is specially designed to record video and audio calls on computer. It can work as a good WhatsApp call recorder to help you record any calls with high quality. It enables you to capture 4K Ultra HD video. Moreover, it has the capability to record sound from both system audio card and microphone, which ensures you can capture all sounds clearly.
Secure Download
Secure Download
Step 1. First, you need to download this WhatsApp call recorder on your computer. It offers 2 versions for both Mac and Windows PC. Get the right version based on your computer system.
Just click the download button and follow the on-screen instructions to quickly install and launch this WhatsApp call recording software.
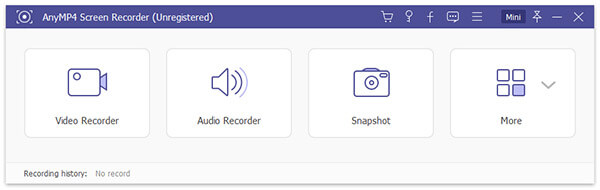
Step 2. When you enter the main interface, you can see 4 options, "Video Recorder", "Audio Recorder", "Snapshot" and "More". If you want to record WhatsApp video calls, choose the "Video Recorder" option. Here we take recording a WhatsApp video call as an example to show you how to use this recorder.
Step 3. When you enter the "Video Recorder" window, you can set the recording area, Webcam, sound source and other settings. Here you can turn on "Webcam" and both "System Sound" and "Microphone".

After all these pre-settings, you can start your WhatsApp video call with your family or friend. Just click the "REC" button when you want to capture the WhatsApp video call.
Step 4. Click the "REC" again when the conversion is over. You are allowed to preview the recorded WhatsApp call. Click the "Save" button if you are satisfied with the result. The captured WhatsApp video call will be saved in MP4 or the other video format according to your setting.
With the method above, you can handily record WhatsApp calls and other activities on your computer. In fact, there are also some online recording tools can help you do the same work. Here in this part, we will share 2 free online WhatsApp call recorders for you.
Screencast-O-Matic is a very popular screen recording tool which can help you record WhatsApp calls, Skype chats, online meetings, gaming videos and more. It has the capability to capture screen and webcam, or record both of them at the same time. In addition, it enables you to record audio from both microphones and systematic audio. In that case, you can easily record your video or audio conversions in WhatsApp.
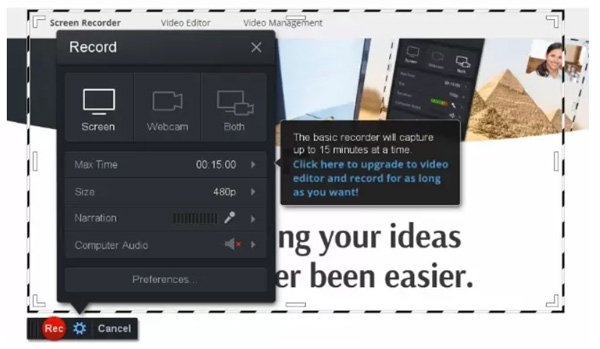
To record a WhatsApp call, you can go to the official site of Screen-O-Matic and click the "Start Recording" button. The whole recording process is quite easy to control. After recording, the video will be saved as MP4, AVI or FLV file according to your need. One thing you should concern is that, this free WhatsApp call recorder only allow you to record within 15 minutes.
Apowersoft Free Online Screen Recorder is another popular online WhatsApp call recording tool. It provides a simple way to record anything happened on your computer screen. It offers hotkeys for you to get full control of the WhatsApp call recording process. Similarly, you can easily start the recording from its site.
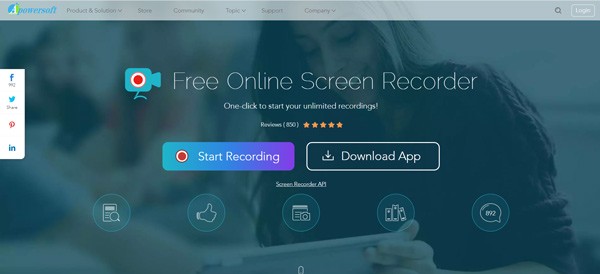
While the recording, you can edit the capture or add watermark on it based on your need. You can handily capture images from screen or webcam. The sound from system audio card and microphone will be recorded clearly. You can save the captured file in MP4, WMV, AVI, MOV, FLV, or others.
Do you also have the need to directly record WhatsApp calls on iPhone or Android phone? There are also many WhatsApp call recorder apps offered on the market. This part will show you how to record WhatsApp calls on portable iOS/Android devices.
You get a great screen recording feature in iOS devices since iOS 11. That feature can help you record screen and audio on your iPhone and iPad with ease.
Step 1. Unlock your iPhone/iPad and swipe from the bottom screen to arise the Control Center. Here you can find the Screen Recording option.
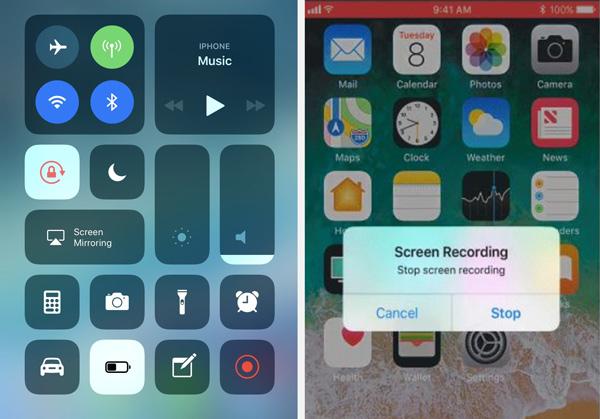
Step 2. Tap the Screen Recording button when you want to record WhatsApp call on your iOS device. You will wait for 3 seconds to start recording. During that, you can back to the WhatsApp and begin the video chat.
Step 3. You can tap the red color status bar at the top of the screen and then choose stop when the WhatsApp call is finished. After recording, you can check the captured file in your photo folder.
You can easily record WhatsApp video or audio calls on iPhone with its powerful built-in screen recording feature. But when it comes to recording on Android phone, you have to rely on some recorder apps. Here we recommend the AZ screen recorder for you. You can easily install it from Google Play. Now you can check how to use this Android WhatsApp call recorder below:
Step 1. Install this AZ screen recorder from Google Play store and open it on your Android device.
Step 2. You will get a pop-up widget appears on the top of the screen when you open the app, and it remains there. Ensure that the audio is enabled by clicking on "Audio Configuration" beside the "Record Audio" option.
Step 3. Now you can start your conversion in WhatsApp. Once you do that, tap the Az Screen Recorded pop up widget to open the recorder for recording. Here you can also stop the recording. After capturing, the captured video will be automatically saved on your device.
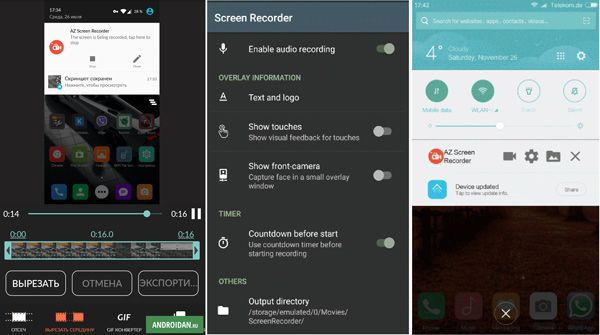
We mainly talked about WhatsApp call recorder in this post. We introduce you with 5 great WhatsApp call recording apps to help you capture video and audio calls on computer, Android and iOS devices. If you have any better recommendation, please share it in the comment.