During the COVID-19 pandemic, it's doubtlessly safer to have an online meeting rather than meet your colleagues in person. For such a reason, remote meetings are raging these days. Among a large number of remote meeting platforms, many users prefer Google Meet.
In some cases, you may need to make a record for the remote meeting on Google Meet either for review or for those who could not join the meeting on time. We see there is a great demand for a guide to do it. Therefore, we are writing this guide on how to record Google Meet on Windows/Mac

The best way to get a high-quality Google Meet record is to use a professional screen capture program. AnyMP4 Screen Recorder can work as a reliable Google Meet recording tool. It helps you record Google Meet live in original image quality without slowing down your system a little bit. After the Google Meet recording, you can also use it to edit the recorded video easily.
Key Features
Secure Download
Secure Download
Step 1. Free download, install, and run the AnyMP4 Screen Recorder on your computer. In the main interface, you need to click the Video Recorder for Google Meet recording.

Step 2. Next you need to customize the recording area. The easiest way is to click the Full button for a full-screen Google Meet recording. Here you can also freely select a specific area to record.

Step 3. Don't forget to toggle the System Sound and Microphone switches on. Besides, you can turn off the Webcam in the screen capturer if you want to turn on your camera in the Google Meet. Turning on both of them will cause two webcam windows to show in the record.

When you think the settings are well customized, you can click the REC button on the right side. After a 3-second countdown, the Google Meet recording will start. Then you can shift to the Google Meet window.
Step 4. When the recording is going on, you can use the toolbar beneath the recording area.
The camera icon is for taking a snapshot.

You can also leave some instructions such as drawing, circle, arrow, line, and words, in your Google Meet record. Just click the pencil icon.
Here you can add instructions freely. When you want the marks to disappear from your screen, click the dustbin icon.
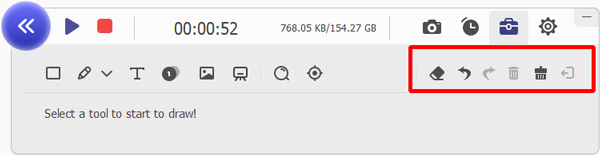
Step 5. The Stop button is shown in the picture below. You can click it to finish the Good Meet recording.

The Stop button will present you the preview and edit interface. Here you can:
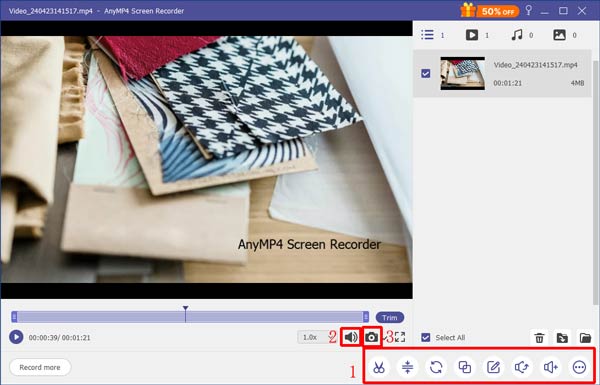
At last, just click the Save button. The Google Meet record will be saved on your computer.
If you don't want to manually record Google Meet, you can use the built-in meeting recording feature while the meeting is going on. When the meeting is over, the Google Meet record will be saved to your Google Drive. However, this method has several limitations:
Step 1. Go to https://meet.google.com/ in your browser and click the New meeting button to start a new meeting.

Step 2. Click the More button (that three dots icon).

Now you can click the Record meeting button to start the recording. Note that this operation will prompt the platform to ask for consent from other participants.
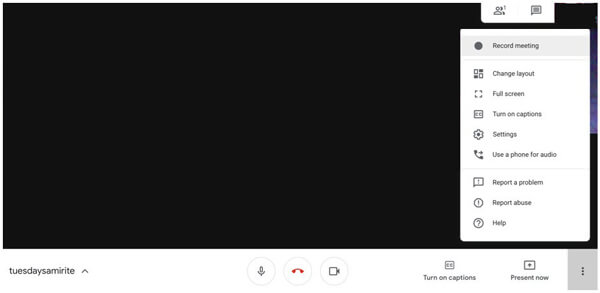
Step 3. When the meeting is over, the Google Meet record will be automatically saved to your Google Drive. You can go to My Drive – Meet Recordings to download it.
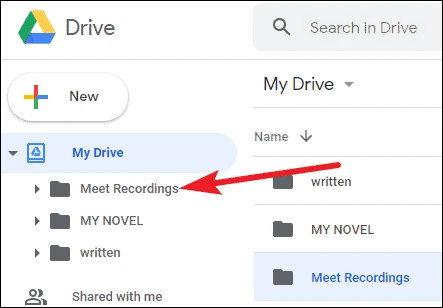
Don't Miss:
Can I use Google Meet for free?
Yes, you can. Free Google Meet service allows you to hold a meeting in 60 minutes containing no more than 100 participants.
Who can join my call on Google Meet?
Everyone can join your call as long as they have the link to your call. Besides, participants will need to sign in to Google Meet with their Google accounts before joining the call.
Can I record Google Meet on my smartphone?
Yes, you can. But mobile Google Meet app cannot support you to record Google Meet. You need to use the screen recording functionality built in your operating system or install and use 3rd party screen capturer apps.
This passage talks about 2 methods to record Google Meet on Windows and Mac. The best way to do it is to use AnyMP4 Screen Recorder which enables you to control everything in your hands. The built-in Google Meet recorder is also ok. But using it to record Google Meet requires consent from all participants, and you have to wait a while to retrieve the record from Google Drive. Do you have any better solution for Google Meet recording? Let us know in the comments.