How to change the speed of a video while watching or editing?
When you want to change the video playback speed on your portable iOS device or computer, you need to rely on some video speed controller app, video editor, browser extension, or media player. This post tells five effective methods to edit video speed and change the video playing to a suitable level.
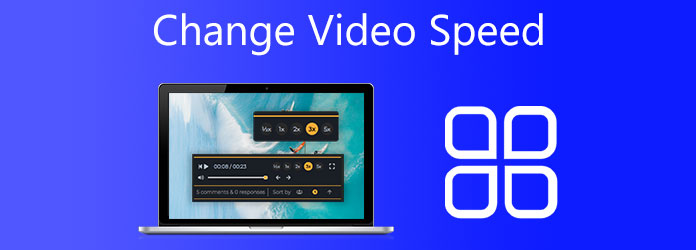
Can iMovie change the speed of video?
As the official video editor for iPhone, iPad, and Mac, iMovie is designed with many basic editing features, including speed changing. Yes, you can use iMovie to change the speed of a video with ease. This part will guide you to change the video speed on iPhone using iMovie step by step. If you want to change video playback speed on an iPad or a Mac, you can use a similar method.
Step 1: First, you should open App Store on your iPhone and free install the iMovie app. Open it, tap the plus icon, and choose Movie to create a new project. After that, you need to select and load your video to iMovie.
Step 2: Tap and highlight this added video on the timeline to arise editing functions. You can tap the Speed icon on the bottom screen to easily change video speed. You can speed up or slow down video by dragging the speed bar to the right or left.
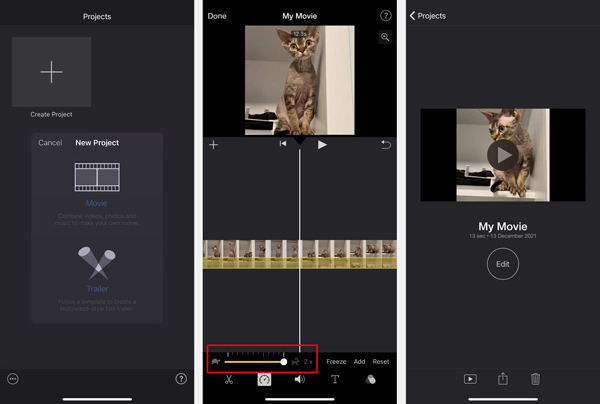
Step 3: Tap the Play button to check the edited video speed. When you change the video to the suitable speed you need, you can tap Done in the top-left corner to finish the editing. Then you can choose to share the video with others, store it on the iPhone Camera Roll folder, or edit the video again.
To change the playing speed of a video on a computer, you can use the all-featured video editor and converter tool, Video Converter Ultimate. It is equipped with many useful tools, including a Video Speed Controller. What's more, many commonly-used editing functions are designed in this software. You can free download it to edit and change video speed on Mac and Windows 11/10/8/7 PC.
Secure Download
Secure Download
Step 1: Download and open this Video Converter Ultimate on your computer. Click the Toolbox to display more tools. Find and choose the Video Speed Controller to change video speed.

Step 2: When you enter the main Video Speed Controller window, click the big plus button to import your video file you want to edit its playing speed.
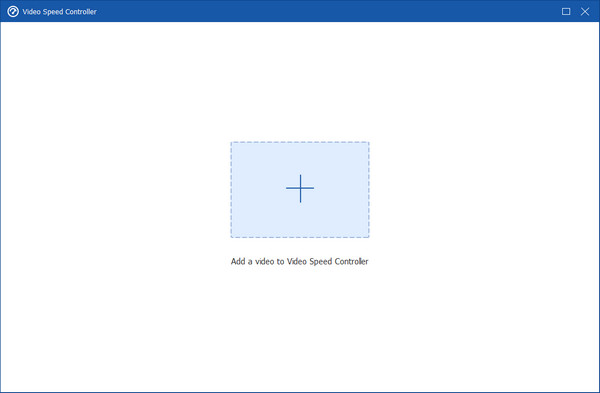
Step 3: Use a suitable speed option to increase or decrease the video playing speed. There is a built-in media player for you to directly view the speed-changing effect.
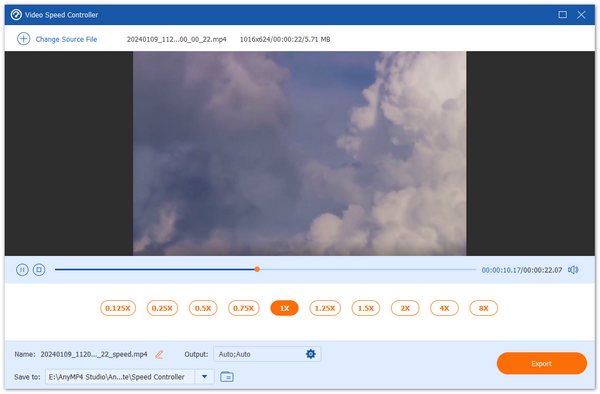
Step 4: After you change the video playback speed, you can click on the Export button to save it on your computer.
Adobe Spark is an easy-to-use online video editor powered by Adobe Premiere. It allows you to speed up or slow down a video directly on your web browsers like Chrome, IE, Edge, Safari, or Firefox.
Step 1:Open your web browser and navigate to the Adobe Spark change speed site. Click on the Upload your file button to select and upload your video file.

Step 2: You can view your uploaded video, freely trim it to remove unwanted parts. Also, you are offered five options to change video speed online.

Step 3: Select a suitable video playback speed, and then click on the Download button to save the edited video on your computer. To proceed with the speed changing, you are required to sign up and sign in with an Adobe account.
Besides, if you want to speed your HTML video palyback online, then you can try and install the video speed controller extensions.
If you want to change video speed for watching, you can rely on some third-party media players like VLC and PotPlayer. Considering that PotPlayer is only compatible with the Windows system. So here we take the VLC Media Player as an example to show you how to change the speed of a video. As a cross-platform player, VLC supports Windows, macOS, Linux, iOS, and Android.
To change the playback speed of a video on a computer, you can play your video in VLC, click on the top Playback menu, choose the Speed option, and then use the offered speed option to speed up or slow down the video playing speed.
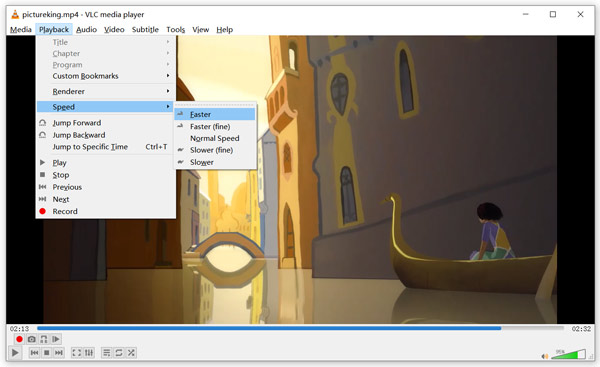
To change video speed in the VLC for Mobile app, you can open the VLC app, play your video using it, and tap on the video to arise playing options. Tap the clock icon and then use the Playback speed to change the video speed on your iPhone, iPad, or Android phone.
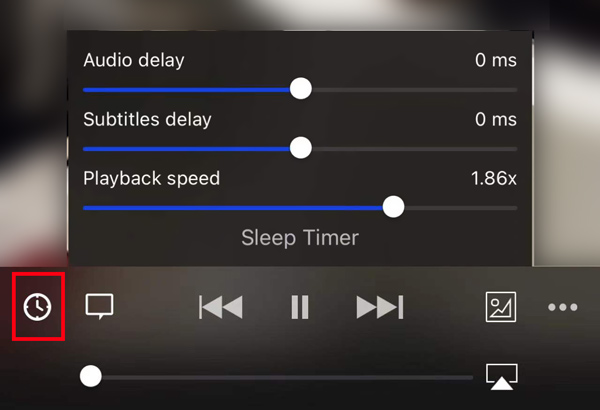
You can easily change the video playing speed while watching it. While for many videos on other sites, you don't have a speed option to speed up or slow down the video. In that case, you can rely on a browser extension like Video Speed Controller to change the speed of a video. This Chrome extension supports many video platforms, including TED and more.
Step 1: Open your Chrome browser, search for and install the Video Speed Controller extension. When you find it in the Chrome Web Store, you can click on the Add to Chrome button to add it to your web browser.
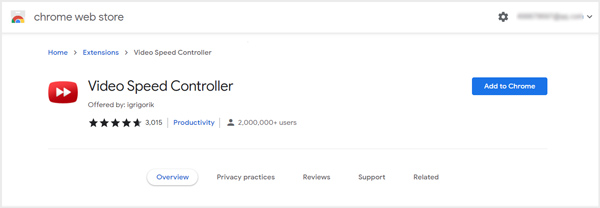
Step 2: After the installation, you can open any HTML5 video and change its playback speed online. In the top-left corner of the video playing window, you can see a speed indicator like 1.0X. You can press the D key to speed up the video and press S to slow down the playback speed.

Question 1. How to change slow-motion video to the normal speed?
The recommended tools above can help you speed up a slow-motion video and change it to the normal playback speed.
Question 2. How do you change the playback speed on video platforms?
As mentioned above, many video platforms have a Playback speed feature for users to control the video playing speed. You can click on the video, click the Settings button, and then use the Playback speed options to change the playback speed of the video.
Question 3. How to speed up a video on the Splice app?
Create a video project in the Splice app and add your video to it. Choose the video clip in a project to display editing features. Locate and tap on the speed icon to increase the video playback speed on Splice.
When you watch or edit a video, you may frequently need to change video speed. Here in this post, you can learn five effective methods to change the playback speed of a video on iPhone, iPad, Android phone, and computer.