Since you can only upload 1-minute videos on Instagram Feed and 15-second videos for Ins Story, speeding up a video on Instagram is a common way to show more content in one video and make your Instagram videos more attractive. You can directly use Instagram Reels to adjust the video speed before taking the video. Instagram also provides an official editing app - Hyperlapse, to create time-lapse videos and speed up videos for Instagram. Moreover, you can learn the easiest way to speed up Instagram IGTV videos for watching on Windows/Mac.

Instagram provides a default function to control the speed of videos before recording. But you should note that it's only available for Instagram Reels. So keep reading and learn how to speed up a video on Instagram Reels:
Step 1. Launch the Instagram app on your Android/iOS and open the camera to take an Instagram video. Then swipe the screen from right to left to choose the Reels option at the bottom to record a video for Instagram Reels.
Step 2. Before you start recording, you can add more effects to the videos through the editing tools on the left side of the screen. To speed up a video on Instagram, you just need to tap the Speed icon and choose the desired speed rate between 0.3X to 3X.
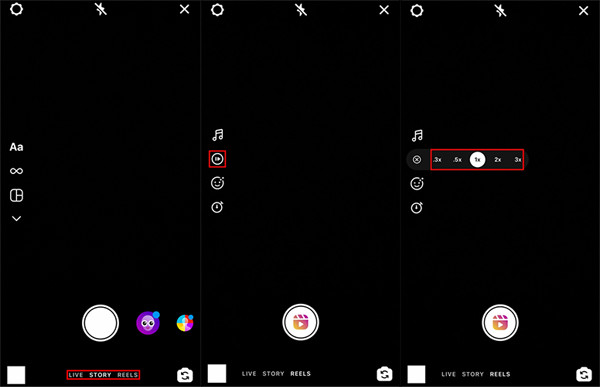
Hyperlapse is an official editing app developed by Instagram. It's designed for speeding up videos on Instagram and creating time-lapse videos. Thus, it supports the video stabilizing function, and it also enables you to change the speed from 1X to 12X. Here are the detailed steps:
Step 1. Download and install the Hyperlapse app on your Android/iPhone. After launching it, you can tap the Record button on the main interface to take a video. Or you can directly choose the desired videos to upload.
Step 2. Then, the speed controller will pop up automatically. If you don't change the settings, the default speed will be 6X. Of course, you can drag the slider to speed up Instagram videos to be up to 12X faster.
Step 3. After that, you can tap the Checkmark icon at the top right corner to save the settings. Now, you can choose to download the video on your phone or directly upload the time-lapse video on Instagram.
Moreover, if you want to speed up video playback in Instagram online, then you can isntall video speed controller extensions.
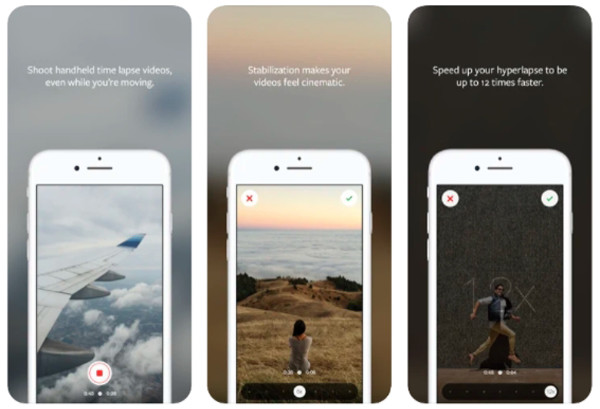
The above two default methods for speeding up a video on Instagram are easy to use, but they will decrease the video quality because of the low frame rate, which will cause images lack. Thus, it would be best to rely on the professional video editor - AnyMP4 Video Converter Ultimate. It provides a designed video speed controller to slow down or speed up Instagram videos for watching and uploading. With customized video settings, you can keep the high quality of the original videos.
Key Features:
Secure Download
Secure Download
Question 1. Can I use Hyperlapse to speed up videos for Instagram on Android phones?
No. Hyperlapse is the official editor for iPhone/iPad. If you want to speed up Instagram videos on Android, you need to download professional speed controllers, including SlowMo FastMo, KineMaster, VideoShop, etc.
Question 2. How to speed up Instagram videos in iMovie on iPhone?
At first, open the app and import the desired Instagram videos in iMovie. Then tap the Clock icon on the editing page and speed up the Instagram videos up to 2X. At last, tap on the Done button to save them.
Question 3. What duration time should I speed up videos on Instagram?
If you want to upload videos on Instagram Feed, you need to speed up videos to less than 15 seconds. And 60-second videos are for Instagram Story. Moreover, you can speed up long videos of IGTV and Live to watch.
After reading this article, you have learned how to change video speed on Instagram. You can use the built-in Instagram Reels function or the official editor to speed up the videos easily. But it will decrease the video quality because of the low frame rate. Thus, you'd better use AnyMP4 Video Converter Ultimate to speed up Instagram videos for uploading and watching. Please leave your comments and suggestions below.