As an advanced smart device, iPhone includes a lot of useful features, especially video creation, and editing. More and more users are more likely to record important moments using their cameras. However, retouching these videos among iPhone users is still a big challenge, according to a recent survey. Therefore, this tutorial will explain how to speed up a video on iPhone with or without a computer in detail.
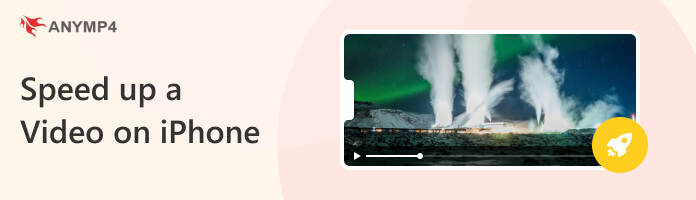
To be honest, an iPhone is not a good device to edit videos, although the display becomes larger and larger. It makes sense that people are more likely to speed up their iPhone videos using a computer with AnyMP4 Video Converter Ultimate. It can offer a smooth video editing experience.
Key Features
How to Speed up an iPhone Video on PC
1Install the Program
Download this best video speed controller via the buttons here. Install and launch it afterward. Then, go to Toolbox and choose Video Speed Controller.
Secure Download
Secure Download
2Open Video
There are two ways to add a video. Make sure to transfer the video that you want to edit from your iPhone to the computer. Then fire up a File Explorer window, locate the video, and drag and drop it into the interface. Another way is clicking the + icon, finding and selecting the video on the open-file dialog, and hitting the Open button.
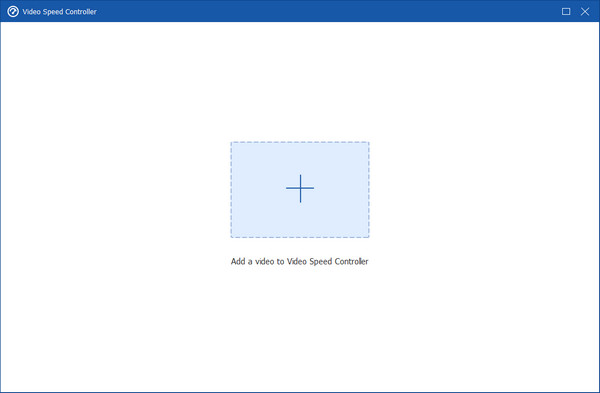
3Speed up iPhone Video
Now, you can select a preset to speed up your video from 1X to 8X. Check the effect with the preview panel. Finally, set the filename, profile, and destination folder at the bottom. Click the Export button to save the video.
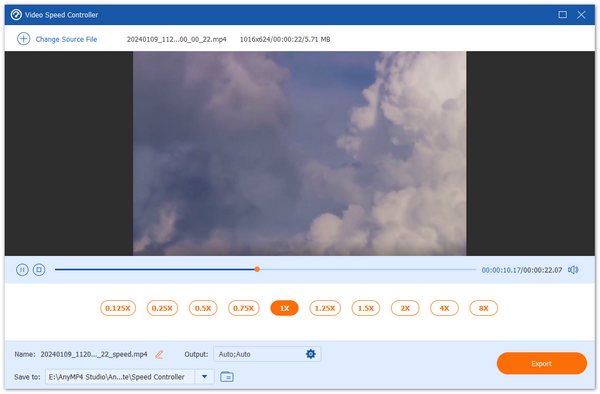
Since you've successfully sped up the iPhone video on your computer, it is time to review the result. You can play the sped-up video right on your computer. However, iPhone videos have many possible formats, including H.264, MPEG-4, H.265, M4V, MOV, and 3GP. While the former three are easy for common players, your player might not support the latter three, especially when you use a Windows PC.
Therefore, it is time to upgrade your player to AnyMP4 Blu-ray Player, a versatile and omnipotent multimedia player. After you speed up the video on iPhone, you can transfer the video to the computer to check it using this player. No matter what format your video is, this powerful player can handle all.
Key Features
How to Play Sped-Up Video from iPhone on Computer
1Install AnyMP4 Blu-ray Player
Quickly get a free download of this versatile player via the buttons below. Then, install and launch the player. Transfer your iPhone video to the computer.
Secure Download
Secure Download
2Open the Video
Click the Open File button on the main interface and select the iPhone video you transferred. The player will immediately play it.

You can also create an iPhone playlist by clicking the Playlist button below and adding all your iPhone videos to it.
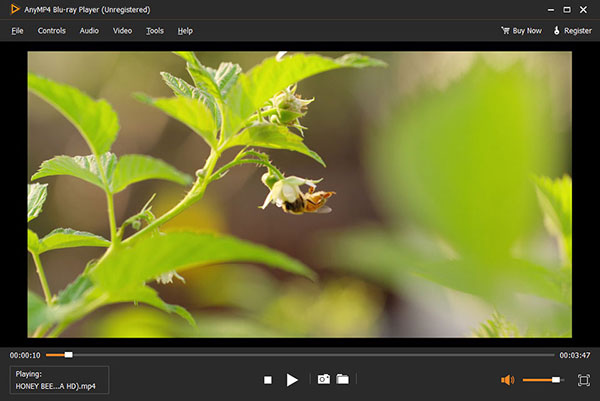
For mobile-first, you can speed up a video clip on iPhone using the built-in Photos or iMovie app. Both of them allow you to change the video speed quickly, but they cannot process large video.
1 To turn a slow-motion video into a fast motion on iPhone, run the Photos app from your home screen. Go to the Albums screen, select Slo-mo, find the target video, and tap it to open the video.
2 Touch the Edit button at the top right side, and you will see a timeline under the video.
3 Put your finger on the left line and drag it to the right side. The slow-motion will disappear. Tap Done to save it.
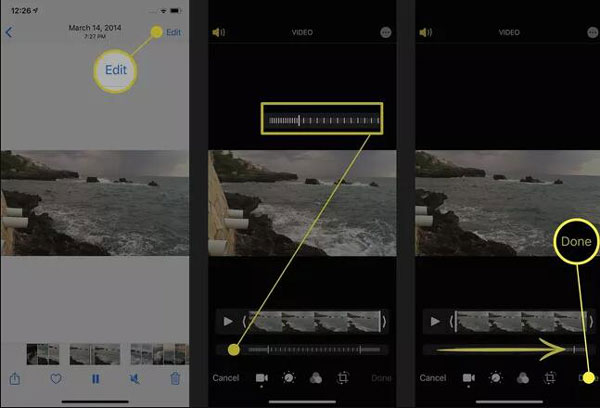
1 To speed up a video in iMovie, unlock your iPhone or iPad and open iMovie. Then, tap Create Project, Movie, and Media successively.
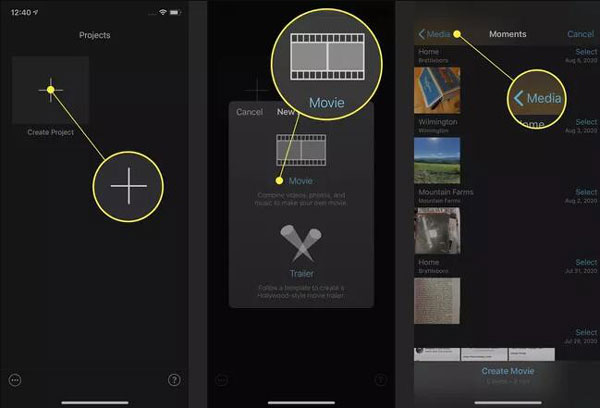
2 Select the target video from your Camera Roll, and tap Create Movie.
3 Tap the Speed button at the bottom with a dashboard icon. Move the slider to the Rabbit side until you are satisfied.
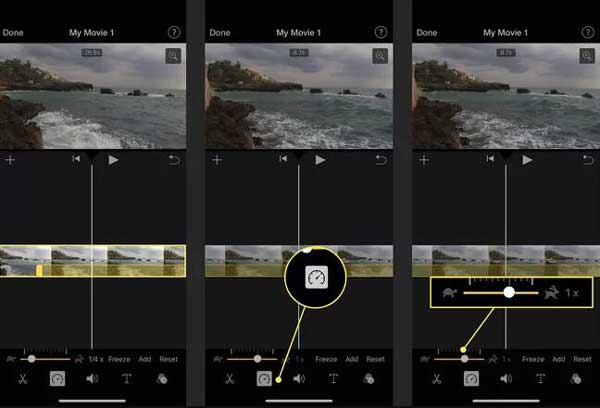
4 Tap the Done button at the top of the screen to confirm the changes. Next, tap the Share button and save it to the Photos app or post it on social media directly.
Can I speed up a 30 minutes video on my iPhone?
The answer is determined by your condition. If your iPhone has enough space, you can try to speed it up in the iMovie app. However, it takes time to render a long video.
How to speed up a Live Photo on iPhone?
No, you cannot edit the speed of a Live Photo. The feasible solution is converting the Live Photo to a video, and then speeding it up using the iMovie app or third-party video editor apps.
Where are my video playback settings on my iPhone?
You can change video playback settings in the Settings app. If your video playback is not working in Safari, for example, you can clear cache and history from the Settings app.
Knowing how to speed up a video on the iPhone helps free your hand. By following the above steps, you can easily make a video going fast forward permanently and without pressing on the screen. Meanwhile, trying and making a video speed up is also fun. If your daily work often involves with computer, AnyMP4 Video Converter Ultimate is strongly recommended to speed up any iPhone videos, and it works smoothly on any computer.
Secure Download
Secure Download