This article will show you how to record Discord audio calls. As a voice and text messaging platform, Discord is popular among game players. It helps you to build up communities with other gamers, so that you can make friends and talk to them.
According to a recent survey, Discord has hundreds of millions of users now. Unfortunately, Discord does not provide any option to record audio chats. That is why this article shares multiple methods to do the job easily.

AnyMP4 Screen Recorder is one of the most powerful audio recorder software for Windows and Mac. It can produce high quality audio files using advanced technology. For advanced users, you can find extensive custom options to create desired effect.
Main Features of the Best Discord Audio Recorder
Needless to say, it is the best audio recorder for Discord audio chats on your desktop.
Secure Download
Secure Download
Step 1: Install Discord recorder
When you want to record Discord audio, install the best audio recorder on your PC. There is a dedicated version for Mac. Choose Audio Recorder from the home interface.

Step 2: Record Discord audio
There are two options in the interface, System Sound and Microphone. The former is used to capture Discord audio and the latter can record your voice through microphone. Toggle both options on and adjust the volume. Click the REC button and start the Discord audio call.
Tip: To customize output formats and other options, hit the Settings icon to open the Preferences dialog. If you wish to make a schedule, select Take Schedule and set it up.
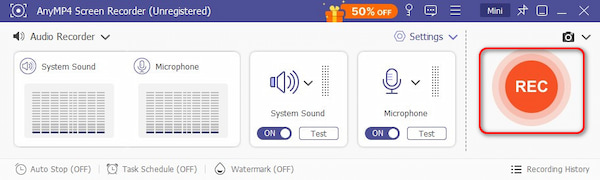
Step 3: Save Discord audio recording
Click the Stop button once the Discord audio call is done. Then you will be taken to the preview window. Here you can pre-listen to the audio recording and remove unwanted clips. Finally, hit the Save button to export the Discord audio recording to your hard drive.

For people who have limited budget, free audio recorders, , such as Audacity and OBS, are another option to record Discord. Considering the workflow is pretty difficult, we share the guide below. If you do not mind the drawback, just follow the steps below.
Audacity is an open-source audio solution. It means that everyone can use it to record Discord audio calls for free. Moreover, it is compatible with Windows, Mac and Linux.
Step 1: Run the free Discord audio recorder and locate the upper left side.
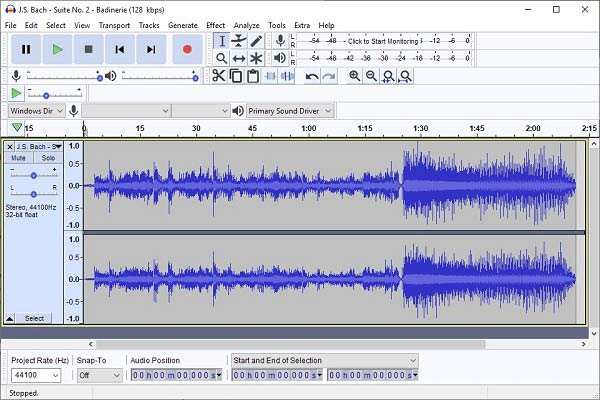
Step 2: Make an audio call in Discord and click the Record button on the toolbar. Adjust the volume of Microphone and System Audio.
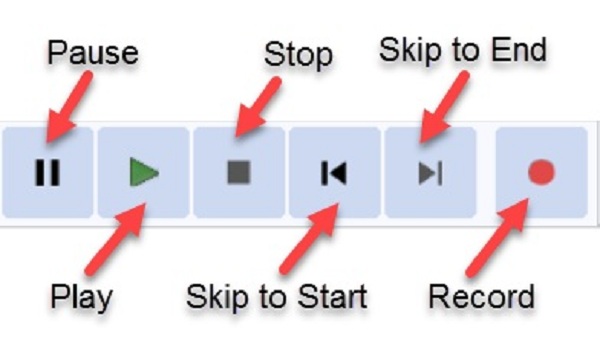
Step 3: Then the audio recording will show up in the audio track. When your audio call finishes, click the Stop icon. Then edit the audio recording on the track based on your need.
Step 4: Go to the File menu on the top ribbon, and select Export. Then choose a specific folder to save the Discord audio. Enter the filename and save it.
More audio recording software are here.
OBS is another open-source screen recording application. It can record Discord audio in real time. In addition to video and audio mixing and capturing, OBS is also able to stream your gameplay to YouTube directly.
Step 1: Go ahead and make a Discord call. Make sure to run Discord app in the background so that you can record the audio call. Turn off the camera icon if you do not want to record the video.
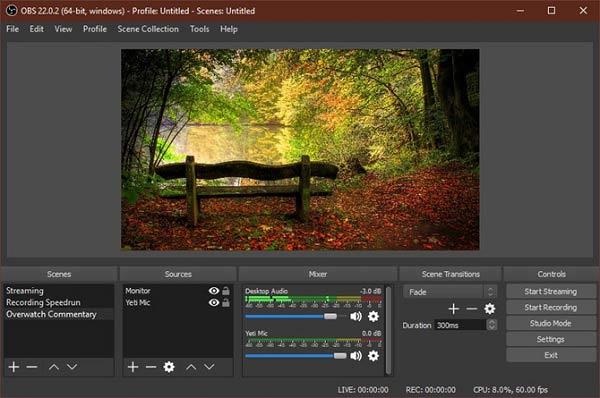
Step 2: Open the OBS application, go to the Scene panel, click the Plus icon and name the new scene. Then select the input sources in the Sources panel.
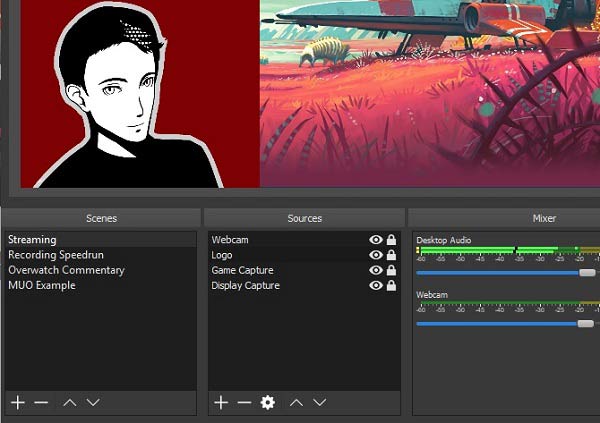
Step 3: Click the Settings button at the right side to open the Settings dialog. Then go to the Output tab and set Recording Path and other options.
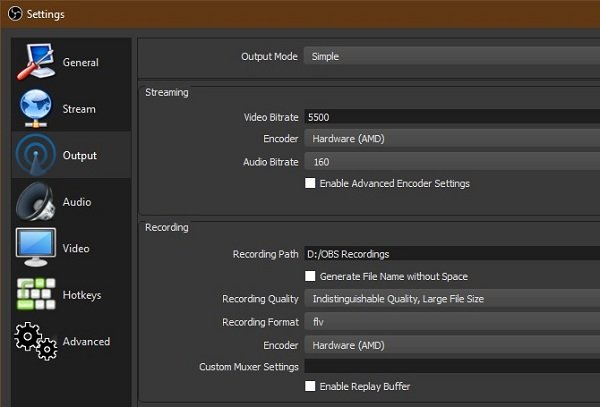
Step 4: Now, start the Discord audio call and hit the Start Recording button in OBS to begin recording it. The Start Recording button will turn to Stop Recording. Whenever you wish to finish the recording, just hit the button. Then you can find the audio recording in the path.
Note: By default, OBS will record video and audio in FLV format. You can change it to MP4, but OBS does not support audio output format. Moreover, some issues of using OBS, e.g. OBS black screen, you should pay attention to.
How to use Discord on Android?
Discord is not only available to computer, but also is a communication app on iPhone and Android phone. You can download it from App Store or Play Store for free. Run it, select a server, create a channel and add contacts to make a chat. Then you can send text, emoji or talk to your friends.
Can you record within Discord?
No matter you access Discord in your browser or mobile app, you cannot get the audio recording option. Therefore, you have to use a third-party audio recorder on your machine, such as Audacity.
Does Discord inform others when you record audio chat?
Since Discord does not offer built-in audio recording feature, you can record audio chat with a third-party application. Thus, Discord does not know your recording. Of course, it won't inform other contacts in the conversation.
This article has shared three ways to record Discord audio calls on Windows and Mac. Sometimes, you discuss the game strategies with other game players in Discord. You may want to save the chat and listen to later. In such case, you will need an audio recorder for Discord. AnyMP4 Screen Recorder can meet your need. It is not only easy to use, but also able to produce high quality audio recording files. If you have other questions, please leave a message below this post.