Nowadays, many communication methods have emerged, and Google Voice is one of them. Recording Google Voice calls can be a valuable feature for preserving conversations or reference purposes. But how to record Google Voice calls? This guidepost will walk you through various methods of recording Google Voice calls on your computer and phone. Also, we will present you with an alternative solution for recording Google Voice calls without limitations. Continue reading for additional insights!
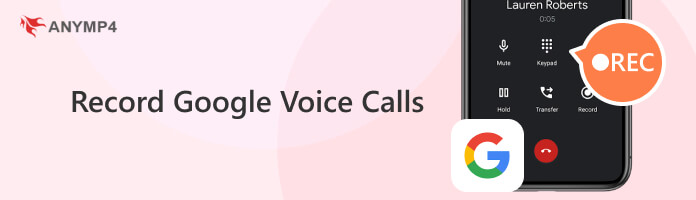
Before we delve into the specifics, let us answer first: Can you record a Google Voice call?
YES! You can record Google Voice calls on your computer, mobile phone, or any portable device. Google Voice allows your call to ring on multiple phones. It gives you the flexibility to answer the call on any device. For good measure, you don’t need additional hardware or software since servers handle the recording feature.
By default, Google doesn’t automatically activate call recording to avoid accidental recordings on touchscreen devices. You need to enable call recording to use this feature on Google manually. It ensures that the user intentionally chooses to record calls, keeping it simple and intentional for users.
With the continuous innovation of our technology, various communication methods emerged. Google Voice lets you communicate with your friends from a distance conveniently. This section will demonstrate how to record Google Voice calls on web and mobile devices.
Many businesses in foreign countries use Google Voice. It provides you with a Google Voice number for work instead of using your number. Among its many features, recording calls is a popular one. It lets you save and listen to important conversations, making it an ideal tool for businesses.
1 Navigate to Google Voice and select For Business or Personal Use. Choose the Web option and input your Google account. Accept the Google Voice’s Terms and Conditions and click Continue to proceed.
2 You will be prompted to pick a Google Voice Number in the next window. Type your City Name to display all the available numbers in that area. Please enter your number to link it with your chosen Google Voice number.

3 Once linked, a verification code will be sent to your number. Enter the verification code and click Verify to create the Google Voice Number successfully. Click Finish to proceed.
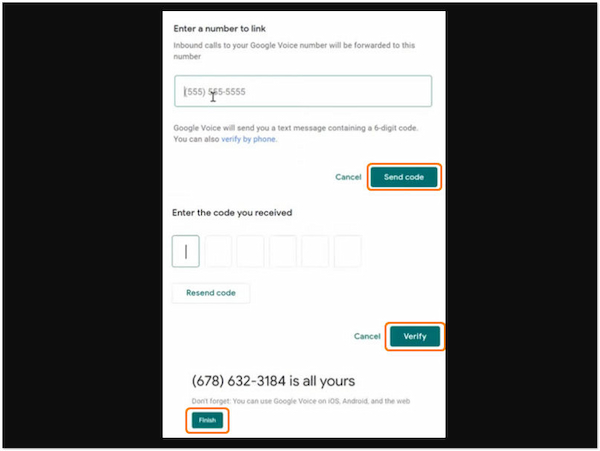
4 Within the Google Voice homepage, click the Microphone icon. Enable the Microphone, Ringing, and Speakers options. Click Allow in the notification bar to enable Google Voice to use the microphone. Finally, Google Voice call recording is ready to use.

Google Voice for the Web provides you with a virtual number to hide your number. Besides voice calls, you can use Google Voice to send voicemails and send text messages. Despite that, Google Voice is not available in many countries.
Moreover, you can use the third-party online microphone recorder to record your voice calls with more advanced features.
Besides recording calls on the web, Google Voice also comes in a mobile app. Google Voice for mobile is an excellent service that gives you an exclusive phone number. This number works on different devices like smartphones and websites. With it, you can initiate and receive calls from almost anywhere. It provides you with more flexibility and connectivity to the computer service.

1 Get the Google Voice app and install it on your smartphone. Launch the app and navigate to the Homepage. Click the Hamburger button and select Settings from the Menu.
2 Navigate to the Calls section and enable the Incoming Call Options. Afterward, press 4 on the dial pad to record incoming calls.
3 After pressing 4, both you and the call recipient will hear a message confirming that the recording has started.
4 Press 4 to end the call recording, and it will be saved automatically in your inbox. For accessing recorded calls in Google Voice, go to the Menu, then tap the Voicemail tab.
Google Voice for mobile allows you to make domestic and international calls. Additionally, you can sync it across various devices and access it on your computer. However, Google Voice lacks a feature for recording outgoing calls or Google Voice greetings.
Most of the instant messaging apps come with desktop and mobile versions. But not for Google Voice. What’s worse, a notification will be sent to the caller and recipient that the conversation is recorded. Another limitation is that you cannot record outgoing calls on Google Voice. If you find that Google Voice imposes more limitations, worry not! We offer the best solution you could ever have for recording Google Voice calls without any limitations.
As a lightweight yet powerful recorder, AnyMP4 Screen Recorder is a must-have screen recording software. Beyond capturing on-screen activities, it can record audio from your computer. Regardless if the voice comes from your system sound or microphone input, it can record high-quality Google Voice calls for you. After recording, it will let you trim unnecessary recordings using the built-in Advanced Trimmer.
Here’s how to record google voice calls using AnyMP4 Screen Recorder
1 Start by getting a Free Download of the AnyMP4 Screen Recorder. Install it on your computer and complete the installation instructions provided by the software.
Secure Download
Secure Download
2 After installation, click Start Now to launch AnyMP4 Screen Recorder. You will see several recording modes within the main interface. Please select the Audio Recorder option.

3 Within the Audio Recorder window, configure the settings according to your preferences. Turn ON the System Sound and Microphone buttons.

4 Initiate or receive a Google Voice call. Once the call is ongoing, click REC in AnyMP4 Screen Recorder to begin the recording.

5 After the call is complete, click Stop in the Toolbar to end the call recording. You will be prompted to a Preview window, where you can Trim the recordings. Click Done to complete.
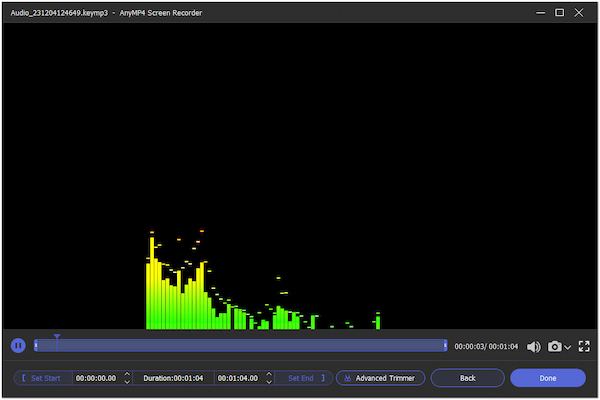
AnyMP4 Screen Recorder is a convenient solution for recording Google Voice calls without limits. Also, it lets you record a Google Voice call without them knowing. While recording, you can adjust the Speaker and Microphone sliders for a more crystal clear sound quality.
Can the Google Voice recording call message be changed?
YES! It lets you make a voicemail by recording a custom message. Otherwise, you can keep it simple with the default message provided by Google Voice. Remember, you can create and save up to 10 different voicemail greetings.
How to disable Google Voice call recording?
Open your device’s Settings app, navigate to Google, and select Manage your Google account. Choose Data & Privacy and look for History Settings. Tap Web & App Activity, and you will see the Include Voice And Audio Activity option. Check/Uncheck the box to include/exclude this activity from your Google account history.
Does Google Voice record everything?
YES! Google Voice keeps track of your call history. That includes details like the phone numbers of the people calling and being called, the date and time of the call, and how long it lasted.
Will someone know if I record their call?
YES! Google Voice will notify both caller and recipient when you record a call. If you wish to record Google Voice calls without them knowing, please follow the instructional guide provided using AnyMP4 Screen Recorder or other secret screen recorders.
This section marks the end of our discussion about How to Record Google Voice Calls. Recording Google Voice calls is a practical solution for those seeking to document conversations. Throughout this guidepost, we have explored various steps for recording Google Voice calls on the web and mobile phones. In addition, we present you with the AnyMP4 Screen Recorder. It is a powerful tool for recording Google Voice calls limitlessly and without them knowing. It is a reliable, multi-functional, and convenient solution that you cannot miss!