There is no audio recording function in Google Slides. If you want to add narration into Google Slides presentations, the audio file need to be recorded in advance. Be aware that Google Slides accepts audios in .mp3 or .wav file formats only. Thus, you should record voice on Google Slides into MP3 or WAV files. Or you need to convert audio into the Google Slides format manually. Now, let's see how to record your voice and create audio for Google Slides.
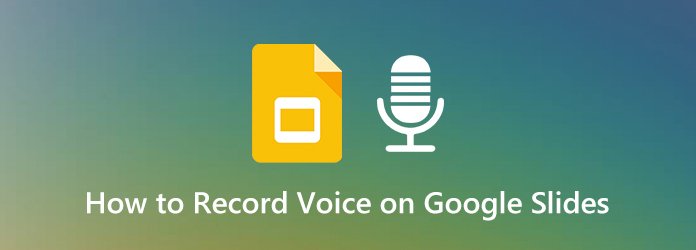
AnyMP4 Screen Recorder is a video and audio recorder for Windows and Mac. You can record voiceover and system sound together or separately. It is supported to record audio from computer or microphone with the original quality. Or you can adjust the output audio quality, format and other preferences before recording. Before saving audio recording, you can use a built-in audio trimmer to quickly delete unwanted audio clips. For most users, AnyMP4 Screen Recorder is a good choice to record Google Slides audio in one stop.
Secure Download
Secure Download
Step 1: Free download AnyMP4 Screen Recorder. Launch the program after the installation. To record voice on Google Slides as MP3, choose the Audio Recorder option.

Step 2: Turn on Microphone to record your voice. If you want to record audio from browser or other programs on your computer too, you can turn on System Sound. Volume up or down the input audio source.

Step 3: Click REC to start recording voice through the internal or external microphone connected to your computer. You can pause and resume audio recording freely.
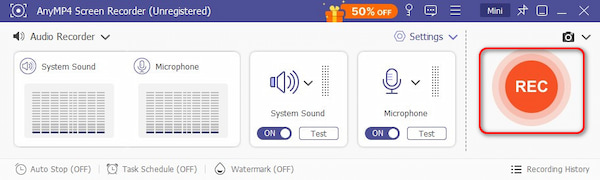
Step 4: Click Stop to finish voice recording. Click Play in the Preview window to have a check. Trim the recording audio file if necessary. Later, click Save to save audio track into MP3 format by default.

If you are looking for a free tool to record your voice and insert it into Google Slides presentations, you can take a look at AnyMP4 Free Online Audio Recorder. The free audio recorder allows users to record and save voice into MP3 format online. It is available on Windows computers only at present. Though the other advanced audio recording features are unavailable in this free version. You can upgrade to the full version to explore and remove those limits.
Step 1: Click Launch Free Recorder and install its launcher quickly. This online voice recorder for Google Slides is lightweight.

Step 2: Enable Microphone to record voice on Windows. You can enable System Sound to record computer's sound along with your voice simultaneously. Then click REC to record voice online for Google Slides.

Step 3: Click the gear Settings on the top right corner. To check the output audio format, click Output in the left panel of Preferences. Select MP3 next to Audio Format. You can change the output folder and other details too. Click OK to save changes and move on.
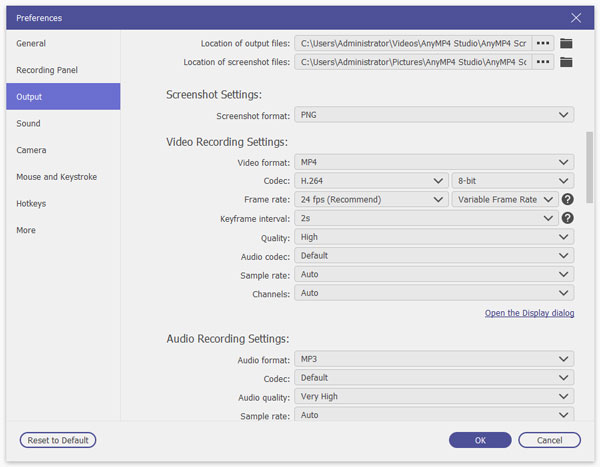
Step 4: Click Stop to end up voice recording. Your voice recording file will be saved as MP3 format automatically. You can find it in the Recording History window by default. Just unfold the three-line with down-arrow icon to access it.

You may need: How to record Google Hangouts video calls
How to insert the recorded audio into Google Slides?
Make sure your audio file is in MP3 or WAV format. Upload and save it into Google Drive. You can click New and then choose File Upload to solve the problem. Later, open your Google Slides file. Choose which slide you want to insert audio. Then unfold the Insert list and choose Audio. Select from Google Drive. The moment you click Select, you can add audio to Google Slides successfully.
How to play voice on Google Slides?
If you are in presentation mode, you can click the speaker icon to play Google Slides audio. Or you can hover your mouse above the button and click it to play audio on Google Slides.
Can you record voice on Google Docs?
Yes. You can add voice comments with Talk and Comments and other extensions to take voice notes and add into Google Docs. By the way, you can access the voice typing feature to type with your voice on Google Docs as well.
These are 2 workable ways to record voice on Google Slides. You can add narration, voiceover and any voice notes into Google Slides with ease. The online and desktop audio recorder is friendly to beginners. You can create audio for Google Slides without technical background required. Once you access its audio recorder, you can start recording voice via your Windows or Mac computer directly. After that, save your voice recording into MP3 files. Upload MP3 audios into Google Drive. Then you can narrate slides for a presentation in Google Slides successfully. Ready to do it right now? You can free download the program and have a try first. The free trial version is available for users all over the world.