"I prefer to mountain climbing, but it is easy to get lost, there is no internet connection, so I have to take a Google Maps screenshot, but I do not understand how to do it?" Google Maps is the most popular map services online. It can help you find any location or destination and show you the best route.
Unfortunately, it must rely on the internet connection. That is why you cannot use it in remote regions. This guide tells you how to screenshot Google Maps for navigation offline.
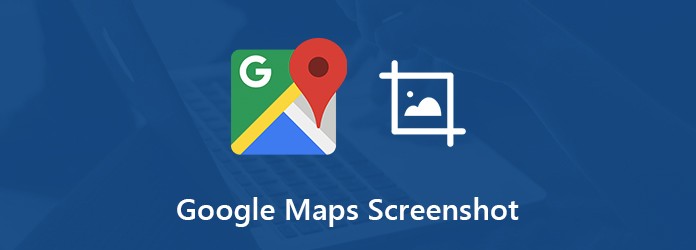
Anymp4 Screen Recorder is the best option to take Google Maps screenshots on Windows and Mac. It is not only free to use, but also offers extensive useful tools, such as image editing.
Key Features of the Best Screenshot Tool for Google Maps
In briefly, it is the easiest way to help you get a screenshot of Google Maps.
Secure Download
Secure Download
Step 1: Install Screen Recorder
Start the screenshot tool for Google Maps after you installed it on your PC. There is another version for Mac. Run Google Maps in your browser and search for the desired location.
Tip: If you wish to change custom options, click the Menu icon and open the Preferences dialog.

Step 2: Take a screenshot
Pick Screen Capture in the main interface. Then your cursor will turn to a cross. Click on the top left corner, keep pressing your mouse and drag it until Google Maps is covered.

Step 3: Edit and save Google Maps screenshot
Once release your mouse, you will be presented the edit toolbar. Select the Pen tool, draw on the desired path and destination. When it is done, click the Save icon to export the screenshot to your hard drive. Alternatively, select the Clipboard icon to send it to your clipboard.

You can use its video recording feature to record game like CSGO, Pokémon, etc.
On iPhone and iPad, you can take a screenshot for Google Maps with button combination. The design is a bit different on various devices.
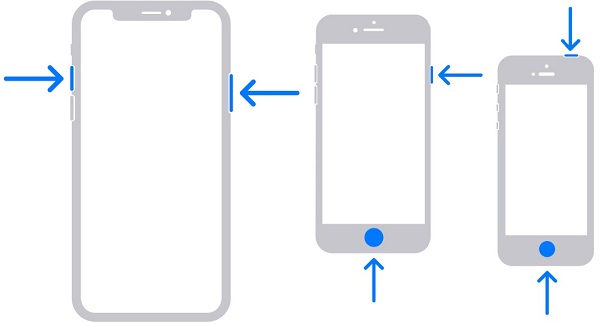
Step 1: Open Google Maps app and reach the screen you want to screenshot.
Step 2: Hold down the Side and Volume Up buttons at the same time. Then let them go.
Step 3: Tap the temporary thumbnail at the lower left corner to open it.
Step 1: Press the Power button and Home button simultaneously.
Step 2: Then quickly release them.
Step 3: Go to your Photos app, and you will get a Screenshots album in Albums tab. Head to the album and get Google Maps screenshot.
In addition to physical buttons, the virtual assistant on iOS devices can help you take a Google Maps screenshot too.

Step 1: Firstly, go to Settings app, tap on your name, select General and find Accessibility. Toggle AssistiveTouch on, and you will get a circle floating button on any screen.
Step 2: Switch to Google Maps app and search for the destination.
Step 3: Tap the virtual button, select Device, choose More and tap Screenshot. Now, you can find and edit the Google Maps screenshot in iOS Photos app.
After that, you can upload the photos to iCloud for backup or view them locally.
It is a bit complicated to take a Google Maps screenshot on Android. There are many brands using Android in their smart products and redesign the operating system.
Old Android devices do not have the built-in method to take screenshot.

Step 1: When you intend to screenshot Google Maps, press both Volume Down and Power buttons at the same time.
Step 2: After your screen flashes, you can go to your Gallery app and find the screenshot.
Note: On Samsung devices, the button combination is Power + Home.
On the new Android systems, you can also find the Screenshot function in top notification bar.

Step 1: Whenever you wish to take a screenshot, swipe downward from the top of your screen to open the notification bar.
Step 2: Select the Screenshot option to get a Google Maps screenshot. You can find and edit it in your Gallery app.
Note: If the built-in screenshot function is not available to you, there are some third-party apps in Google Play Store, such as Super Screenshot, Screenshot Easy, and more.
How do I get high quality screenshots on Google Maps?
The screenshot quality is not depending on your device resolution, but also involved with the tool you used. Anymp4 Screen Recorder, for example, can produce high quality screenshots automatically.
How do I copy a Google map?
The only way to copy a map from Google Maps is to take a screenshot. Fortunately, you can get it on both computer and mobile device.
Is taking Google Maps screenshots illegal?
Yes, it is legal to take Google Maps screenshots on any devices. The maps in Google Maps are public shared. Though you cannot save them directly, there is no regulation to prevent users from screenshotting Google Maps at all.
After browsing this guide, you must have learned how to take a Google Maps screenshot on Windows, Mac, iPhone and Android. Sometimes, you just need to save a map or a location from Google Maps, but cannot find the relative option at all. The built-in screenshot functions on mobile devices are easy to use. When it comes to screenshot on computer, Anymp4 Screen Recorder can help you simplify the job on both Windows and Mac. Plus, it offers some useful image editing tools. More questions? Please write them down below.