Snipping Tool is the default Windows screenshot utility for Windows 11/10/8/7/Vista. You can take a screenshot on Windows for free with Snipping Tool. Some Mac users also want to get a Snipping Tool on Mac. Though there is no official Snipping Tool for Mac version, you can get Snipping Tool alternatives instead. What programs for Mac you can use to take a snip? This article reviews 5 popular Mac screenshot tools alternative to Windows Snipping Tool. You can download and choose the best one to snip on Mac.
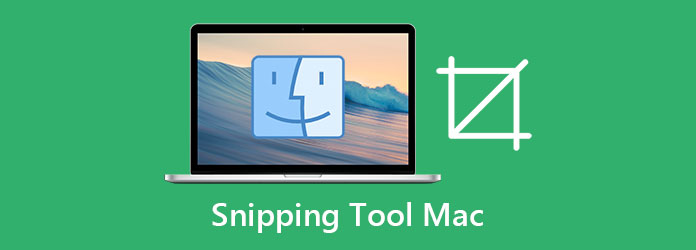
What is the best snipping tool for Mac? If you don't know which Mac snipping tool to choose, you can continue reading to get more details. Here're the detailed pros and cons of each screen snipping tool for all Mac users.
AnyMP4 Screen Recorder is an HD screen recorder and screenshot capture tool for Mac OS X 10.12 or above, including the macOS Ventura version. The hotkey controls also allow users to grab any moment in full or scrolling screen.
If you want to take snapshots on Mac, you can enter into its Video Recorder section to find the Mac snip helper. It is your Mac snipping tool with advanced editing utilities. You can take high-resolution screenshots on Mac with customizable screen sizes and multiple drawing tools. If you want to quickly create annotated screen capture images on Mac, AnyMP4 Screen Recorder is your first choice.
Like
Dislike
Secure Download
Secure Download
Grab is pre-installed on macOS 101.3 (High Sierra) by default. There is no need to install extra snipping tool Mac software. Though Grab is replaced by the Screenshot utility since macOS 10.14 (Mojave) update, you can still take a screenshot on Mac with Grab for free.
Like
Dislike
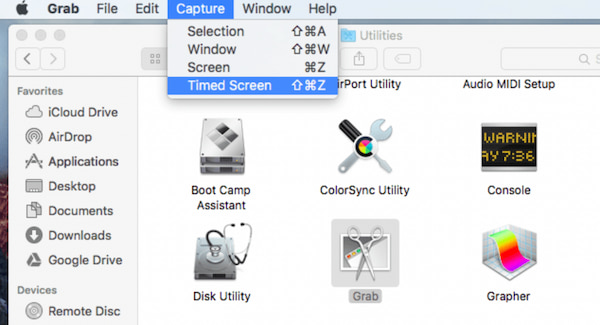
Lightshot allows users to set the sniping area and take its screenshot in 2 clicks. Before exporting, you can use the online editor to edit the Mac screenshot instantly. Later, you can upload your screenshot and get a short link. Lightshot Mac snipping tool allows users to share a screenshot on Mac.
Like
Dislike

Snagit was initially designed for business visual instructions. You can take snapshots and screen videos with complex edits. Compared with other screen snipping tools for Mac, Snagit can snip a scrollable screenshot. Thus, you can screenshot an entire webpage on Mac.
Like
Dislike
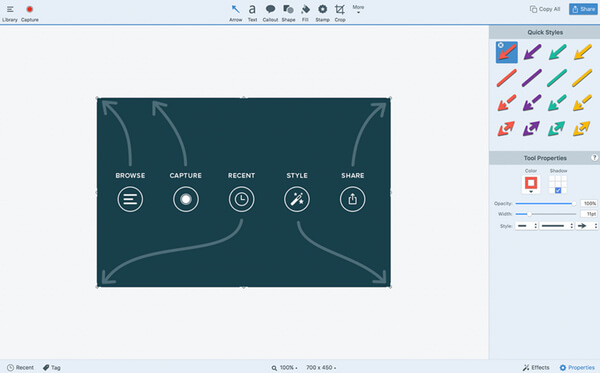
Monosnap allows users to capture full screen, part of the screen, and the selected window on Mac. Moreover, you can add annotation to your screen captured image. You can save the Mac screenshot, share it on social media, or send it to Photoshop for further editing.
Like
Dislike
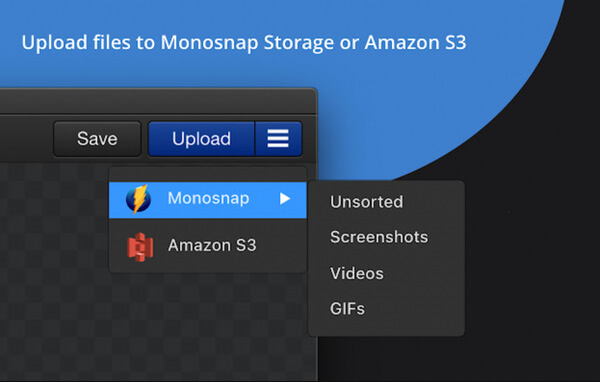
It is easy to screenshot on Mac. You can use a third-party Mac snipping tool or its default screenshot hotkeys. Just do as the following steps show.
Whether you want to take Mac screenshots for tutorials, businesses, educations, and more, you can use AnyMP4 Screen Recorder to solve the problem perfectly. You can capture any area on your MacBook Pro or MacBook Air screen clearly. Here're the detailed steps to use the snipping tool and do a screenshot on Mac.
Secure Download
Secure Download
1.Launch AnyMP4 Screen Recorder on your Mac computer. Choose Video Recorder, then locate the Screen Capture feature (A camera icon) from the right corner of the interface to access the Mac snipping tool. From the drop-down option to choose the snip mode from Screen Capture, Scrolling Window and Popup Menu Capture.

2.Then hover your mouse on the Mac screen. Drag and drop the left-click mouse to start the customzied screen snip.
To left-click your mouse to confirm the scrolling window or active window to start snipping an active or scrolling screen.

3.Use the editor tools in the floating bar to draw on your screenshot, add the callout, or insert another images or stickers to your snip with customized shapes and colors.
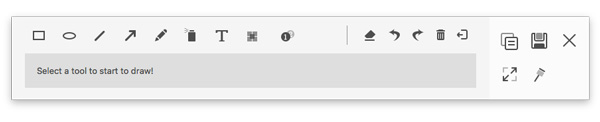
4.Find and click the Save icon to save a screenshot on Mac. Alternatively you can use the copy and paste option to share the snip on Mac with other applications.
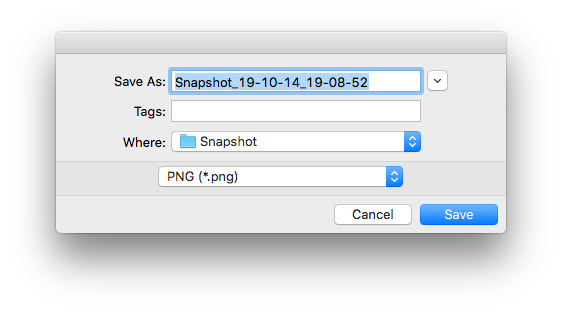
Or you can capture a screenshot on Mac with shortcut combinations. Just press and release the following Mac screenshot hotkeys. Select any portion and then release the mouse button. Later, you can get a Mac screenshot in PNG format.
Take a snip screenshot on Mac of full screen: Shift + Command + 3
Take a snip screenshot on Mac of any portion: Shift + Command + 4
Take a snip screenshot on Mac of an active window/menu: Shift + Command + 4 + Space bar
Cannot take a snip on Mac? Here are the solutions.
Where do Mac screenshots go?
The captured screenshots are saved in PNG format on Mac desktop by default. You can find the Mac screenshot with the file name like Screen Shot xxxxx.png.
Can I change the keyboard shortcuts for Mac screenshot?
Yes. Choose System Preferences from the Apple drop-down list. Go to Keyboard and select Keyboard Shortcuts. Choose Screen Shots from the list. Check the box before the screen capture shortcuts you want to edit.
How to take screenshots with Mac Screenshot?
Press Shift, Command, and 5 keys at the same time on the Mac keyboard. Choose a snipping tool from the bottom menu bar. Here you can capture entire screen, program window, or a portion of the Mac screen based on your need.
Those are highly reviewed Mac snipping tools. You can snip on Mac with any screen size with high resolution. Furthermore, you can add annotations and make other changes while taking Mac snips. If you want to capture and edit a Mac screen in one stop, AnyMP4 Screen Recorder can be your first choice. When you're free, you can try to learn how to record videos on mac with it. The intuitive interface and powerful functions are beginner-friendly. Just free download and have a try right now.