There must be some interesting moments you want to keep forever. The easiest way is taking a screenshot on a video. Windows Media Player 12 is the default video player for Windows 8.1/7 and some Windows 10 users. Thus, you need to capture a still image from a video playing in Windows Media Player.
In common scenarios, you can press the Print Screen key on the keyboard to take a screenshot on Windows. But the Print Screen method does not work for capturing Windows Media Player screenshots. You just get black or blank images by grabbing screenshots in Windows Media Player via Print Screen directly. It is because some video overlays stop you from taking still images from WMP videos.
But don't worry about that. This article introduces 3 easy ways to capture a still Windows Media Player screenshot. You can create screen capture on Windows successfully.
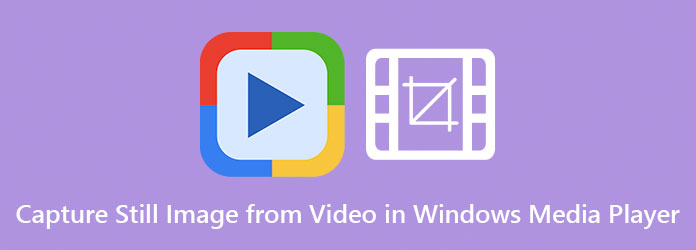
AnyMP4 Screen Recorder provides 2 quick ways to capture a still image from a video on Windows 10/8/7. You can use its Screen Capture function to take a snapshot of a video on Windows. The customizable screen size and multiple on-screen drawing effects are easy to use. Or you can set hotkeys to screenshot a video running in Windows Media Player instantly. The captured image will be saved into JPG, PNG, BMP, and other formats in high quality. Or you can share your WMP screenshots to Facebook, Twitter, and other social platforms directly.
Secure Download
Secure Download
Step 1. Launch AnyMP4 Screen Recorder after the installation. Choose Screen Capture on the main interface.

Step 2. Your mouse will be in the shape of a cross. Set the screen capture area by dragging with the left-click mouse. When you release the left-click mouse, the current screen of the video in Windows Media Player can be captured.

Step 3. Add annotations based on your need. At last, save or share your captured Windows Media Player still image.

Note: If you want to capture a still image from video in Windows Media Player via hotkeys, you can choose Preferences from the top AnyMP4 Screen Recorder drop-down list. Choose Hotkeys in the left panel. Then you can customize the screen capture hotkeys.
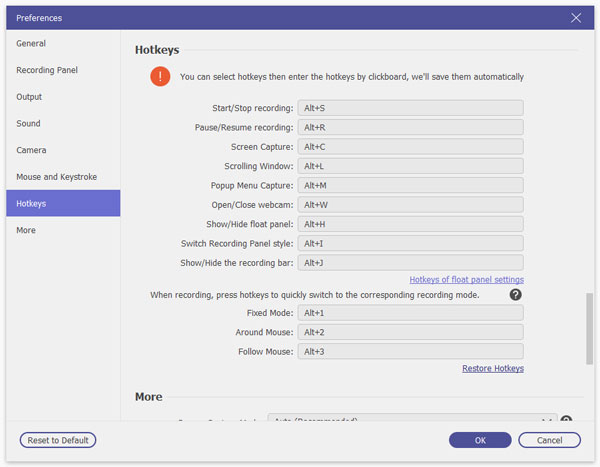
Make sure you use the latest Windows Media Player 12 version. Later, you can disable video overlay and use the Windows Print Screen key to screenshot on Windows PC.
Step 1. Add a video into Windows Media Player. Choose Options from the top Tools menu. Then go to the Performance section.
Step 2. Click Advanced in the Performance window. Disable the checkmark before Use Overlays under Video Acceleration Settings. Click OK to confirm.
Step 3 Close the windows of other programs. Later, press Alt and Print Screen keys at the same time on the keyboard.
Step 4. You can capture a still image of an active window of Windows Media Player. After that, open Paint and press Ctrl and V to paste the screenshot to the clipboard.
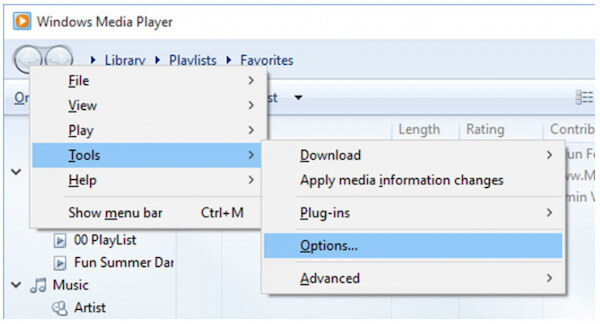
Snipping Tool is a free screen capture tool for Windows 10/8/7. You can capture a free form snip on a video playing within Windows Media Player. To start with, pause the video you are watching in Windows Media Player.
Step 1. Open the Windows Start menu, search for Snipping Tool to find it quickly.
Step 2. From the Mode drop-down list, choose which screen capture size you need. It is suggested to select Windows Snip.
Step 3. Click New and then select the WMP screen to capture a still image of Windows Media Player video.
Step 4. You can drop and draw on the Windows screenshot. Click Save to download the screenshot as a still image.
Snipping Tool is built in Windows computer. For Mac users, you can download the Snipping for Mac tools.
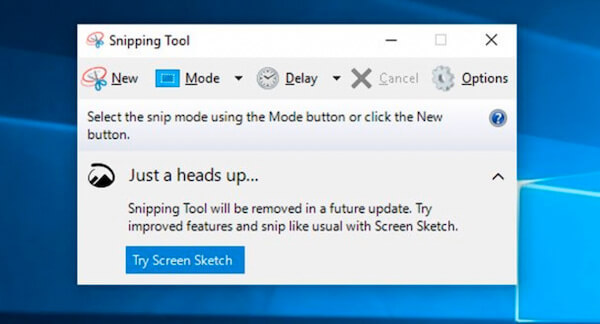
Can I use VLC to capture a still image from a video?
Yes. Use the Pause button on the bottom of the VLC screenshot tool to grab the video frame. Later, choose Snapshot from the Video drop-down list on the top to extract a still image from a video.
Where is the captured still image saved?
Open File Explorer and choose the Screenshots folder. You can see all Windows screenshots here. Or you can enter into the Properties and its Location tab to change the default screenshot location.
How to take a screenshot from a video in Windows Media Player 10?
Windows Media Player 10 offers the screenshot function for MPEG and MPEG2 contents. You can press Ctrl and I keys simultaneously on the keyboard to capture a still image from Windows Media Player 10.
All in all, you can use AnyMP4 Screen Recorder, Print Screen, and Snipping Tool to extract video frames and save them to images. The former one offers more flexible tools and settings for capturing Windows snapshots. You can free download the program and have a try right now. The Windows screen capture function is completely free to use.
Secure Download
Secure Download