If you want to publish online courses, Mediasite is a good platform. Mediasite offers the default screen recorder to record live stream slideshows and webcam video, which is Mediasite Desktop Recorder. Moreover, you can record a tutorial and teaching video with third-party screen recorder, and then upload it to the Mediasite platform. No matter which Mediasite screen recording method you choose, you can get the detailed steps here. Just read and follow.

Since there is the default Mediasite Desktop Recorder software, why you still need to record lectures from your webcam or desktop? Well, if you want to add annotations and control the entire recording process flexibly, AnyMP4 Screen Recorder does a better job than Mediasite recorder.
You can add mouse effects, annotations, webcam overlay, voice commentary and more while recording. It is supported to pause and resume recording with the on-screen button or hotkey. Thus, you can control the entire screen recording process with ease. You can regard it as a Mediasite recorder alternative for education, enterprise and many other activities.
Secure Download
Secure Download
Step 1: Run AnyMP4 Screen Recorder. Choose Video Recorder in the main interface.

Step 2: Set the screen capture area. Set the audio source with System Sound and Microphone. You can turn on Webcam to record desktop and your face at the same time. Different from Mediasite recorder's interface, you can set the recording options in customizable combinations.

Step 3: Click REC to start recording slideshow, presentation or any other on-screen activities. You can pause and resume recording to skip unwanted parts. Moreover, you can screenshot and add real-time drawing effects.

Step 4: Click Stop to stop recording video for Mediasite. In the Preview window, you can trim the recording video file. Then click Save to save it as MP4 or other formats.
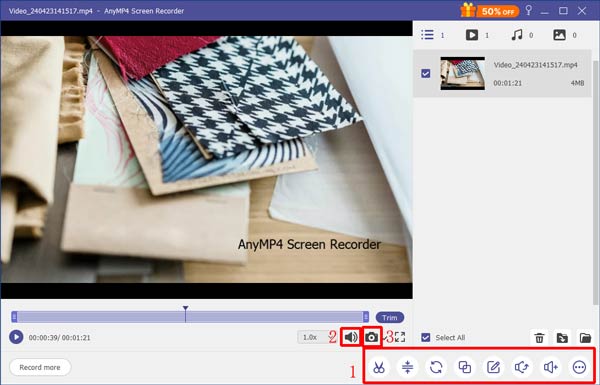
Step 5: Open Mediasite website. Click Add Media on the top right corner. Choose I want to upload a file from my computer. Later, you can share your presentation video to Mediasite.
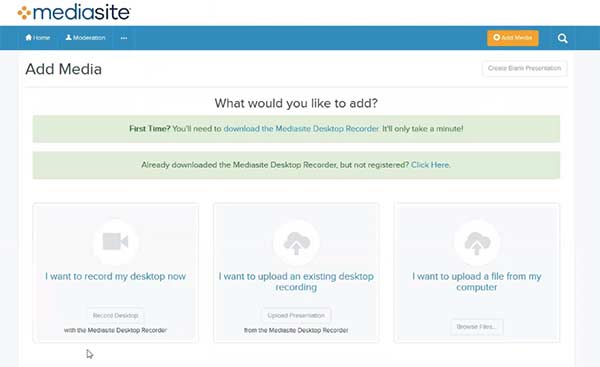
Note: But if you just want to record screen video with audio for free, AnyMP4 Free Online Video Recorder is also a good choice. You can record online videos as MP4 or WMV format. Later, you can upload a video from desktop to Mediasite.
Or you can use Mediasite Desktop Recorder to record online courses directly. It is a basic screen recorder for desktop users. You cannot get much advanced recording features. Well, you can just start and stop recording for Mediasite within its desktop screen recorder. Here is the tutorial to use Mediasite Desktop Recorder. You can create recording files as the following paragraphs show.
Step 1: Log into your Mediasite account. Choose Add media on the top. Choose Record Desktop in the I want to record my desktop now section. Here you can get access to Mediasite Desktop Recorder software.
Step 2: In the popping-up New Presentation Details dialog, set the Mediasite file name, description and destination. Then click Create and Launch to move on.
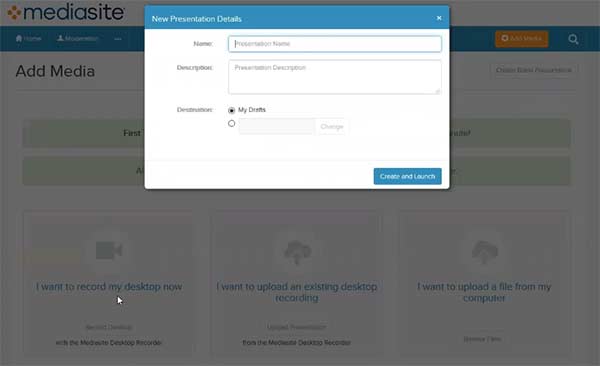
Step 3: It takes some time to launch Mediasite recorder on desktop. Here you can select the type of recording you want to create.

Step 4: Click Next to specify more details. Set up hardware for Mediasite recording. Just customize the camera size/input and microphone input. Later, click Next on the lower right corner.

Step 5: Set the screen capture area with desktop, window or region. Click the √ icon to move on.
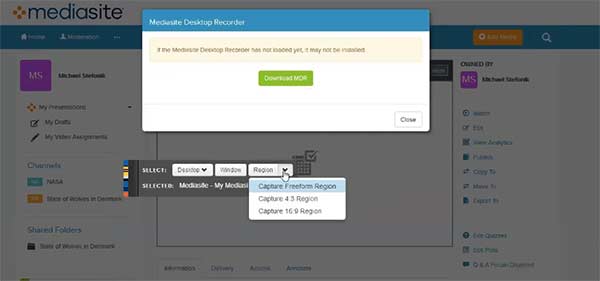
Step 6: Click Record to start recording with Mediasite Desktop Recorder. When you stop recording, click Finish Recording and upload it to your Mediasite channel.
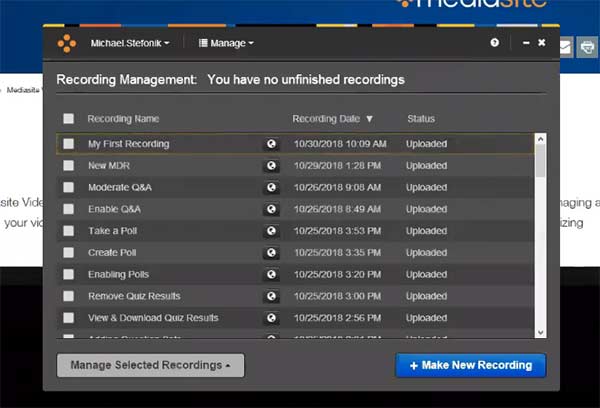
If you want to record webcam videos, you can find more professional webcam recorders here.
Can you download videos from Mediasite?
Yes. There is a Download icon below the video. You can download the complete video or podcast audio from Mediasite to watch offline. (Find Podcast recording software)
What to do when Mediasite Desktop Recorder portal says recorded but bot accessible?
If you encounter Mediasite Desktop Recorder not working or other related issues, you can go to Recording. Choose Reset Media followed by Reset New Video and Select Upload Existing to fix the problem.
Will all your Mediasite video recording files being uploaded automatically?
No. You can set the save your Mediasite recording file to other locations. Then you can manually upload the target one to Mediasite for publishing.
That's all to use Mediasite recorder and its alternative. You can create educational videos with Mediasite Desktop Recorder and AnyMP4 Screen Recorder with ease. Not only desktop video, but also webcam video can be recorded. Thus, you can create teaching courses and make money online with ease.