Canva is one of the top online-based graphic design tools that is made for beginner and aspiring designers. On top of its screen designing features, the tool also has document editing modes that are ideal for PDF editing, document templates, and slideshow editing. However, one of the less important features available in Canva is its video editing tool, which also has a built-in screen recorder feature. With that in mind, this article aims to highlight the less popular tool on the platform by providing a complete Canva screen recorder guide for users who are interested in using the tool for video editing use. Please continue reading below to learn more.
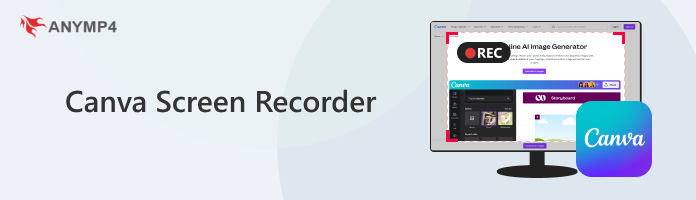
Yes, Canva has a newly implemented feature that can be used to screen-record your computer. This feature has a total of three recording modes, namely: Camera, Camera and Screen, and Screen Only. Since the camera modes available in Canva can record webcam captures, this makes the site a solid option if you want to record a presentation with a facecam overlay. In fact, recording for presentations is the main purpose that Canva has designed its screen recording feature to excel at.
If you are interested in using Canva as a free screen recorder software for facecam overlays, please read the second part of this article. We will provide a guide on how to record screens on Canva and a guide for users who want to capture audio only.
We will start this guide by featuring the mode that screen recorders are designed for, providing a guide on how to use Canva’s screen record mode. Fortunately, this option is simple to use and can be accessed within the video editor menu of Canva.
1. Open Canva and go to the Videos section. Then, select the Video Template that you want to use as your editing canvas.
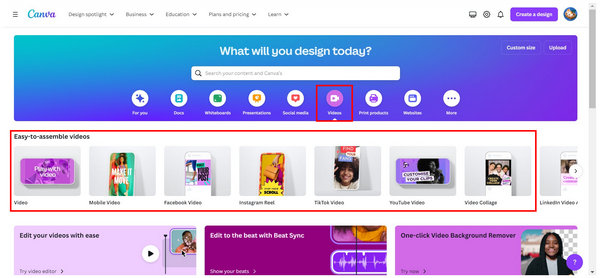
2. Inside the Video Editing window, click on the Uploads tab and select Record Yourself.
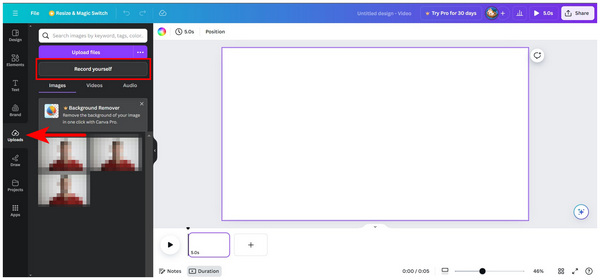
3. Inside the recording studio, click the Settings icon to select the mode that you want to use. You can use either Camera & Screen or Screen modes for screen recording use. Simply click on Record to start the process.
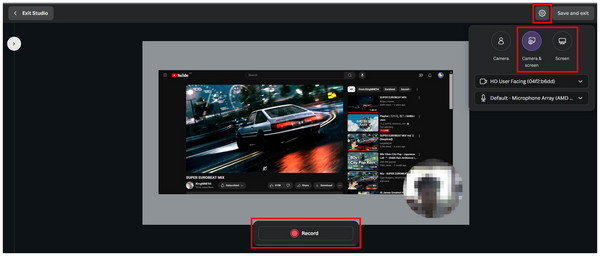
By following these steps, you can now conduct a screen recording session on Canva’s online tool. However, this option has a major limitation: It cannot be used to screen record outside the browser.
1. Open Canva and go to the Videos section. Then, select the Video Template that you want to use as your editing canvas.
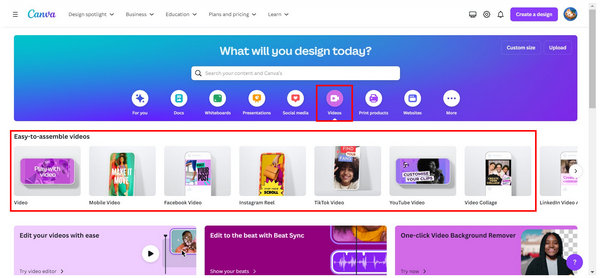
2. Inside the Video Editing window, click on the Uploads tab and select Record Yourself.
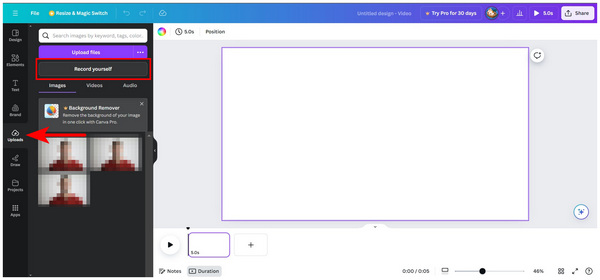
3. Inside the recording studio, click the Settings icon and choose the Audio Device you want to use. Your chosen recording mode will not be a major factor since you are only capturing an audio recording. If that is the case, you can also turn the camera off before clicking on Record.
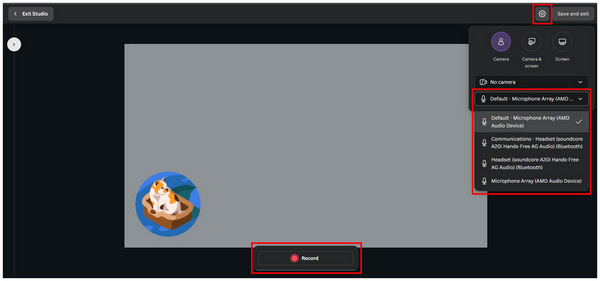
After the recording is done, you can use Canva video editor to refine your recording file.
Since the audio recording mode of Canva is still inside their screen recorder studio, the recording will still be saved as a video. It will also be treated as such in the video recording function of the tool. If you wish to use an alternative that works exactly as screen recording software, please read our featured alternative in the next section of this article. This option also bypasses the limitation of Canva since it can be used outside browsers.
If you are looking for an alternative that is more convenient and easier to use than Canva’s online screen recorder, look no further than AnyMP4 Screen Recorder - a dedicated screen recorder software designed especially for simple and easy screen recording.
As its name suggests, this software is an exclusive screen recorder tool that needs to be installed on the computer. Due to this background, the software is highly reliable in terms of performance, reliability, and convenience. For starters, it can also be used to record screens outside browsers since it is not online-based. With all these factors in mind, AnyMP4 Screen Recorder not only makes as a good alternative but as an upgrade overall.
To learn how to use this more convenient alternative, simply follow our three-step guide below on how to use the software for screen recording use.
Download the software first for an easier time following our tutorial.
Secure Download
Secure Download
1. Open AnyMP4 Screen Recorder. The software will be opened in Video Recorder mode by default.

2. If you wish to do your screen recording process with audio captured, you can toggle the System Sound and Microphone audio capture by turning the corresponding settings either On or Off.

3. Finally, after setting up the configuration that you want to use, simply click on the REC button to start the screen recording process.

By following these steps, you can now use AnyMP4 Screen Recorder to capture your screen even outside of your browser. This option is a huge advantage over Canva’s limited screen recording capabilities, which can only be used on web browsers.
Does Canva record your screen?
No, Canva does not record its users' screens. The tool only has an online screen recorder feature, which is not active when it is not used.
How to record audio in Canva?
You can record audio in Canva if you use the tool's video recorder. Unfortunately, it will also record the screen. Use AnyMP4 Screen Recorder if you want a dedicated audio recording tool.
Does Canva record you?
No, it does not. Canva does not record its users. The online designing tool is secure and safe to use.
Can Canva detect screen recordings?
No, it does not. You can record your designs in Canva with no problem. They do not have a screen capture blocking system.
What are the system requirements for Canva screen recording?
Canva screen recording requires the same system as other Canva modes. To learn more, you can search for Canva's technical requirements. The tool also has low system requirements.
Now that we have provided you with a detailed guide on how to use Canva for screen recording, we hope that this article has proved useful for your needs. If you want to use a more reliable option, make sure to check out the featured alternative with AnyMP4 Screen Recorder.
Please share this article online to help other users looking for a Canva screen recording guide.