Canva is a tool where users can create visual content and edit images, mainly by removing the background. Canva is used by different institutions such as businesses, enterprises, academies, etc. What's great about Canva is that they offer a free version for users. To experience and utilize its abilities when it comes to editing. Unfortunately, if you are a free user, expect that there's a limitation in handling the tool. Removing the background is one of the features that are not available in the free version.
Did someone didn't tell you that you don't have to spend any cost to remove this unwanted background from your Canva image? If there's no one! We have the best alternative tool that you can use online. Are you now eager to know how to remove background in Canva? To learn more about the tool and how it works! Well, I need a little bit of your time to read further below. Come on!

Removing background features in Canva is available for premium versions only. As they added the Restore and Erased option, it is simple to do in just a few clicks. Getting the background out of a picture is very useful for those who are creating flyers, marketing, and social media graphics. Nonetheless, some photos with a complex background may not get the exact result as what you are expecting.
Canva enables users to make their creativity into reality at no cost. This tool offers users a free version that helps them create almost anything they want, and multiple templates are provided to make designs for free. To remove the background from a picture in Canva, it is simple. But you have to spend because they do not offer this feature for free. Suppose you have paid versions. Here are the steps to clear the background Canva.
Suppose you don't have any idea how to do such a thing in Canva. You can follow the steps provided below.
1. Open your project, then select Uploads from the left side of the main interface. Click the Upload Media button to import the image you want to remove the background.
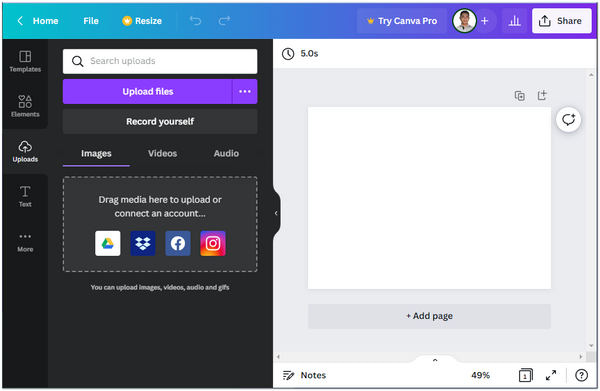
2. After uploading the image, select the image, then click Edit Image from the selection at the top of the main interface. From the left side of the main interface, click the Background Remover.

3. Select the Eraser button and start to highlight the background you want to remove. If you overlighted the wrong area, you could use the Restore button to fix the image.
4. Once finished, click Done to save your edit.
Compared to Canva, this tool doesn't let its user manually remove the background from an image. AnyMP4 Background Remover Online is a free online background eraser that automatically wipes up the background from the image. Users will only wait for a few seconds, and the tool will remove the background from the picture and make it transparent! It is the best alternative to Canva background remover.
With this tool, you don't have to spend any amount to remove the background from the image compared to Canva. Anyone can use this tool; it will not require its user to know to edit. Aside from that, it is straightforward to use, and you don't have to log in to the program; upload your image directly. What's cool about this tool is that you can change the color of your background depending on your choice. Also, you can upload ready-to-use background photos as you desire. AnyMP4 Background Remover Online supports JPG format and PNG file format.
Below we will guide you on how to erase background from a picture in Canva. Follow the steps provided.
1. Go to the AnyMP4 Background Remover Online's official website from your browser. You can also click here to be directed to the website.
2. Once you're on the official website, click the Upload Image button from the main interface to import the picture from which you want to remove the background.

3. Wait for a few seconds as the program processes the removal of the background from your image.
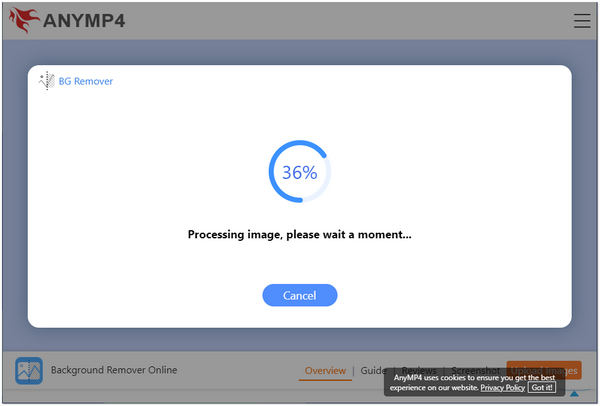
4. You can change the color or add a new photo as a unique background as you desire by clicking the Edit button from the toolbox. Once satisfied, click the Download button to save your final output.

Suppose you want to keep or include something in your image, you can define the image using the brush tool. Aside from that, with AnyMP4 Background Remover Online, you can use the Crop, Rotate, and Flip features.
1. Why does AnyMP4 Background Remover Online cannot remove the background?
The slow internet is the only reason AnyMP4 Background Remover Online isn't working. This tool is an online based program; the program requires a good internet network to process the removal. You must ensure you have a stable internet connection and try it again.
2. Does Canva have a Magic Wand Tool?
No! Canva doesn't have such a tool. If you are looking for this feature, you'll be disappointed. Nonetheless, there are multiple excellent editing tools that they offer in Canva.
3. What is the Canva Pro Version?
Canva Pro simply means Canva Professional, the professional version of Canva. This version gives you full access to the features, including removing the background. Also, with Canva Pro, you can create professional designs for web and print, unlike in Canva.
4. How to delete the background from an image without losing its quality?
With AnyMP4 Background Remover Online, you can efficiently remove the background while maintaining its original quality. This tool guarantees you high-quality output results of your edited picture. So you don't have to worry about using this online tool.
5. What is Canva best used for?
Canva is a free visual creation platform that is best for making cards, infographics, banners, IG posts, and more. The drag-and-drop feature makes thousands of templates straightforward. Canva's vast collection of features allows users to edit pictures even without photo editing knowledge.
You have known how to remove background on Canva with the help of the article provided. You don't have to purchase the Pro version of Canva, if you want to save on cost. There is always an alternative solution; AnyMP4 Background Remover is the answer! Always remember that we have to be wise in every decision we make! Choose something that will be beneficial to us. We hope that this has helped you with your concern. You can try AnyMP4 Background Remover Online and let us know your experience by leaving a comment below!