One professional editing tool you can use on your Windows, Mac, and Linux devices is GIMP. Other editors choose to use this tool because of its characteristic features. This tool is similar to Photoshop because it provides many ways to edit photos. You can use GIMP for free as well. If you want to be able to remove an image background using GIMP, keep reading this article, and you will see a list of ways to do it.

There are three ways to delete the background in GIMP. It is via the Color Tool, Path Option, and Magic Wand Tool. Let us help you discover them by following the steps below.
With the Color Tool, you can click on a specific pixel so that it finds a matching pixel around it. And other pixels with the same color you want to include in your selection. The Color Tool is straightforward to use, especially if you have a photo where the background is composed of solid colors only.
1. Select and click the Select by Color tool on the icons from the top menu. You can also press the Shift + O keys to make it easier.
2. Then, please select a section of your photo with the color you want to remove by clicking it. You'll narrow your selection even more by keeping down the Shift key while clicking additional colors with the same hue.
3. Once you have selected from your background, press the Delete key to remove it.
Follow this method, you can also remove watermarks from a photo with GIMP.
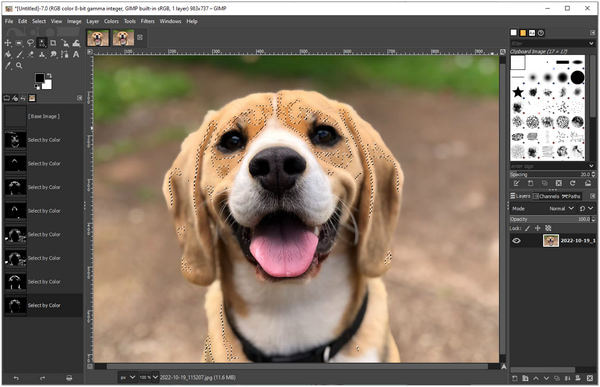
The Path Option is comprehensive; you must give all your talent and time to editing. It is the most efficient way to use GIMP to erase the background and replace it with transparency. It provides the most accurate outcome in GIMP.
1. In GIMP's toolbar, select the Paths tool. You can also press the B key as a shortcut.
2. Trace a circle around the object you want to extract information from. Afterward, using the left mouse button, begin creating nodes. After sketching the route, right-click the mouse. In the menus that pop up from Path, choose Select.
3. Choose the background to flip the selection. Right-click the mouse and choose Invert from its drop-down list. Finally, use the Delete key on your keyboard to remove the background from your photo.
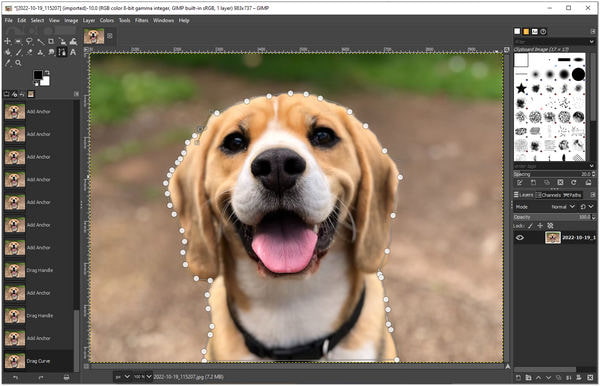
Magic Wand allows you to select sections of an image depending on how close the colors are to the picture. This technique is beneficial if the background of the photo has a different palette of colors than the subject you want to crop. Here's an effortless demonstration to clear the background with GIMP.
1. To use the Magic Wand, click the stick with a star symbol. In another way, you can also press the U letter on your keys. Then, click and drag the subject to select it with the mouse. You can make your selection bigger or smaller by dragging it to the right or left with the mouse.
2. Choose the tool and click and drag on the subject to select it. Drag the pointer to the right or left to make the selection larger or smaller. Hold the Shift key on your keyboard, click on the next region, and delete it. Hold the Ctrl key and click on it.
3. Press the Delete key to complete the process of converting the background of your photo to transparent using GIMP. And since you're erasing the background and not the subject itself, choose Select, then Invert, and finally, press the Delete key.
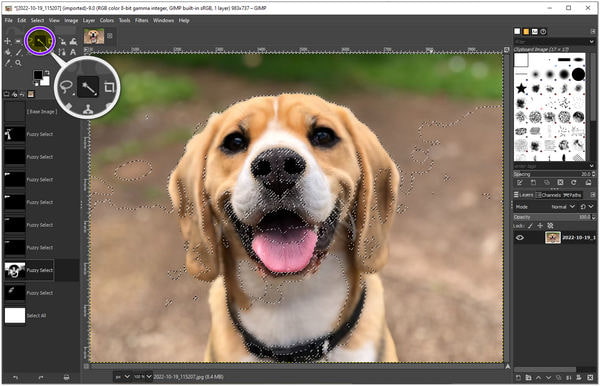
If you have trouble using GIMP, you might want to try an online tool.
It is AnyMP4 Background Remover Online you can use for free. Unlike GIMP, this tool doesn't have to make multiple selections before removing the background. AnyMP4 Background Remover Online comes with built-in AI technology. In other words, after you upload your photo, this tool will automatically separate the foreground from the background, and you'll see that the background is erased.
AnyMP4 Background Remover Online is intended for beginners who do not know about editing like GIMP. This tool is the go-to for people who want to effortlessly remove the background from their picture. It supports standard image file formats, including JPG and PNG formats. In addition, this tool has a simple interface and is very easy to use. That's why many people choose it.
1. From your browser's address bar, search for the official website of AnyMP4Background Remover Online. You can also click this link to be taken directly to the website.
From your display screen, click the Upload Image button to import the image you want to edit. You can also drag and drop the image into the program's display window.
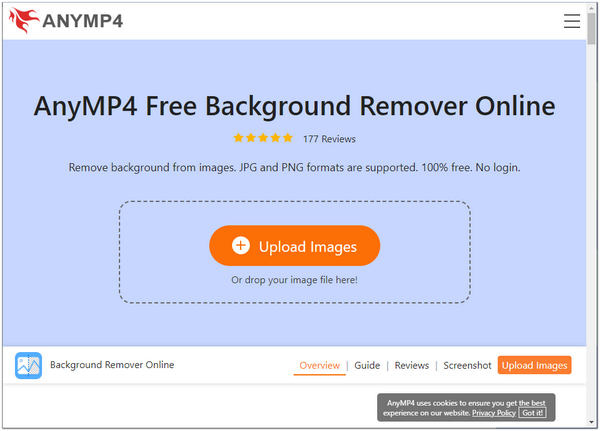
2. After the photo is imported, wait a few seconds, the program processes the image. After a few seconds, it will show the preview with no background.
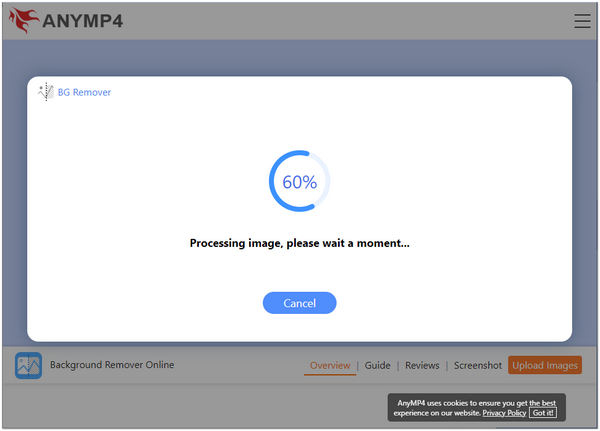
3. To make your photo attractive, go to the Edit tab above. You can change your background to a solid color or set a new one by uploading an image. You can rotate, flip, and crop the image when you head to the program's Move tab.
4. If you don't want many changes to your image and keep its transparent background, click the Download button to have a copy of your output. If you want to edit again, click the New Image button.

With this tool's Keep and Erase features, you can manually highlight the image. Adjust the brush size to make it bigger and smaller to have a more accurate and precise cut out of your image.
1. What are the main points of using GIMP?
With GIMP, you can select around the arbitrary rotation point or rotate the image. You can scale the image by enlarging or reducing it. Shearing, you can convert the rectangle to a trapezoid or distort the perspective of the area.
2. Is it better to use GIMP than Photoshop?
Although GIMP has a layers system that works just like Photoshop, when it comes to detailed and complex editing, Photoshop is better to use than GIMP, especially for non-destructive editing. Check the details here to erase the background image in Photoshop.
3. Is GIMP desirable for graphic design?
Whether you're a graphic designer, illustrator, scientist, or photographer, GIMP gives you sophisticated tools to get your work done.
It's finally over! Through the methods given above, you can choose which way you want to follow to remove the background from the image with GIMP. But using GIMP is not easy; you can try using AnyMP4 Background Remover Online.