Have you ever tried to edit a picture using Microsoft Word? Or maybe you didn't know that you can edit photos here? With the constant and rapid advancement of technology, even Microsoft Word can now process images. In other words, these applications are already considered hybrid technologies. It means you can access more than one operation with just one app.
Microsoft Word is known for creating and processing text or word documents. Apart from processing word documents, this software can also edit pictures. It has essential photo editing tools, including removing the background from a photo. Though how can this be done using Word? At the end of this write-post, you will learn helpful details on how to remove the background from a picture on Word.
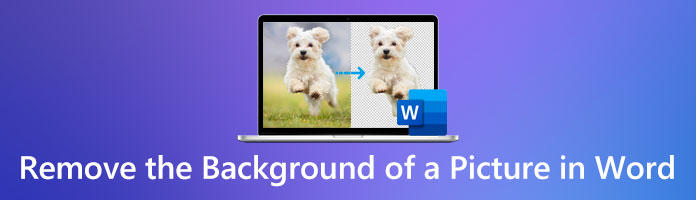
Microsoft Word is a well-known word processor for editing documents. Another thing that this program can do is erase the background from a photo. Therefore, you don't need to use graphic editing tools anymore. On the other hand, we will demonstrate the steps on how to take the background out of the picture in Word. You can follow the methods in the different versions of Microsoft Word that we will present.
1.Click the Page Layout tab from the top menu of Microsoft Word 2007.
2.From the toolbar section, click the Page Background, then select the Page Color from its drop-down list.
3.To remove the page background, click the No Color option.
1.Similarly to Microsoft Word 2007, click the Page Layout.
2.From the toolbar section of Microsoft Word, select Page Background. Then, from its drop-down list, select the Page Color.
3.Tick the box of No Color to remove the background.
1.To begin, press the Window key and type Word 2013. Click the program, then select the Blank Document.
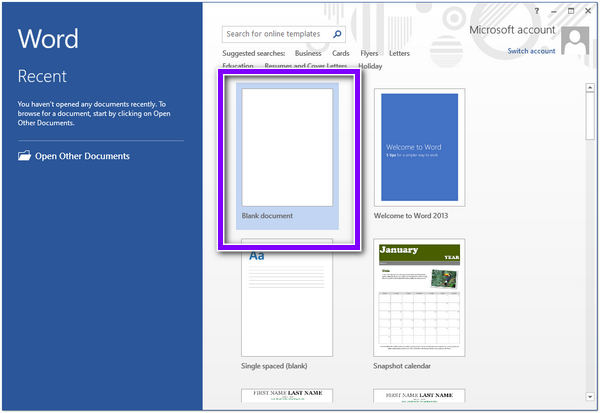
2.After opening the blank document, click the Insert tab from the top menu of the ribbon. From its menu, click Pictures. Choose your target image from a local folder that will pop up on your screen.
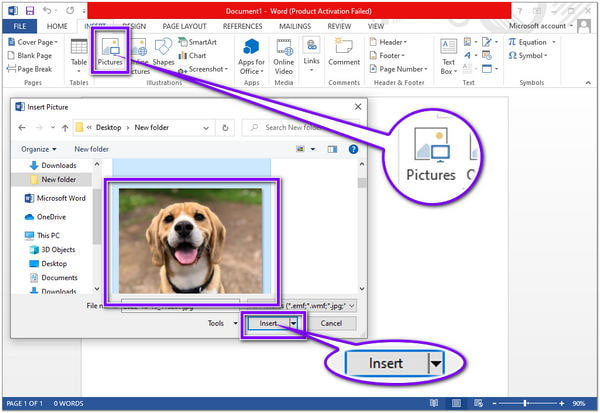
3.Once the picture is imported, click the image. Go to the Format tab and click Remove Background from its menu.
4.Choose between to Keep and Mark Areas to Remove to clean up the undetected background from your image. Finally, click the Keep Changes button to save the changes on your photo.
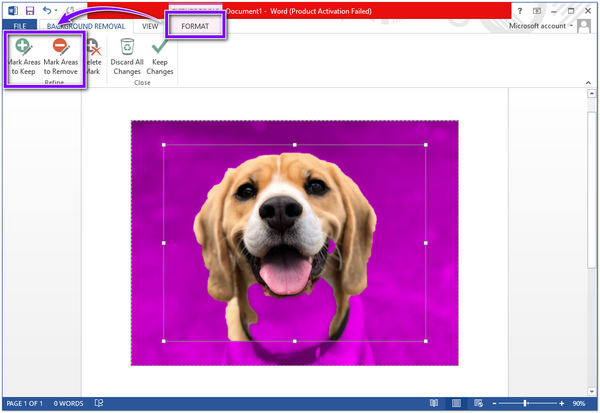
Whatever version of Microsoft Word, you can apply the same methods if trying to remove white background from images in Word. With this program, you can not only process text documents but also enhance your picture for a more satisfactory outcome of your document.
There is no doubt that Microsoft Word is capable of removing the background. There are many other multi-functional programs to accomplish such tasks without downloading a particular program. However, you will notice that Microsoft Word is not as accurate in erasing the image's background; you still need to erase it manually. Indeed, nothing beats the most effective background eraser, AnyMP4 Background Remover Online.
This online tool is primarily designed to remove the background from a photo. Surely, you're asking yourself, "How will I remove the background from an image using this Word alternative?" The program will automatically eliminate the backdrop from your image after uploading. However, you can also use the manual technique if you want to add some detail to your photo that you want to include. The automatic method is more appropriate if the image has a solid background. Otherwise, use the latter option to cut complex picture backdrops accurately.
To learn how to cut out the background of a picture in Word alternative, refer to the steps below.
1.Open the official website of the program
Search the AnyMP4 Background Remover Online's official website on your computer's browser on the address bar. To access the official page immediately, you can refer to this link.
2.Upload your Photo
Once you're in, drag your picture directly into the web page. Alternatively, click the Upload Image button to display the main interface. A local folder will pop up on your screen; select the image you want to remove the background from.

3.Photo is processing
After importing the picture, the program will start processing your uploaded photo. The AI technology of the program intelligently detects the subject and will separate the background immediately.

4.Download your photo
If you don't want many changes to your photo, click the Download button to save a copy of your file. Suppose you want to edit a new picture; click the New Image button.
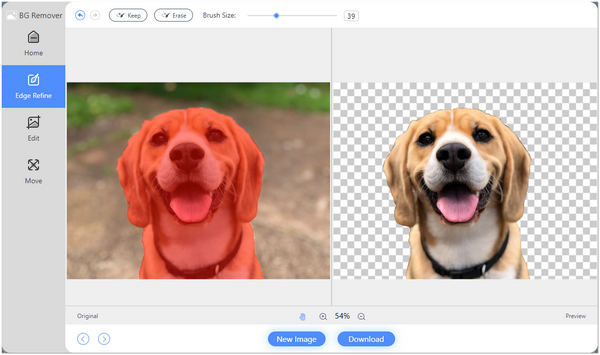
If you wish to modify the subject by changing the background, go to the Edit tab of the program. You can choose a different solid color from the color picker. Also, you can upload your graphics or desired photo as a replacement for the deleted background. To resize the image and change the angle of the picture, proceed to the Move tab of the program.
Is it possible to crop a photo into a custom shape in Microsoft Word?
Definitely YES. To do such a thing, insert your picture in a new blank document. Afterward, click the image you uploaded. Select the Format tab from the ribbon of the tool in the top menu. Then, click the Crop option at the top-right corner of the main interface. Hang your mouse on the Crop to Shape option and pick your preferred shape. Alternatively, you can also resize an image before uploading to Word to crop it.
How to fix the background in MS Word?
First, you must go to Design or Layout and select Watermark. Afterward, Select Picture, browse your image's local files, and select the image you want. Next, Select Insert. Clear the Washout check box if you wish the background image to show full-color intensity.
What is MS Word used for?
Microsoft Word, developed by Microsoft, creates professional-quality documents, reports, letters, and more. Microsoft Word is a word processor with advanced features that allow you to edit and format your documents and files in the best possible way.
MS Word is helpful software. Hence, you won't need special software to remove the background from your picture. In addition, you get access to various tools that are useful in photo editing, like cropping. Nonetheless, if you find Microsoft Word challenging to eliminate the background, the provided alternative is a must-have. Thank you for reading this post. We hope you learned new things today! See you in the following articles!